托管模型到AI Gallery
AI Gallery上每个资产的文件都会存储在线上的AI Gallery存储库(简称AI Gallery仓库)里面。每一个模型实例视作一个资产仓库,模型实例与资产仓库之间是一一对应的关系。例如,模型名称为“Test”,则AI Gallery仓库有个名为“Test”的仓库,其中只存放Test模型实例的全部文件。
功能说明
- 支持本地文件托管至AI Gallery仓库且支持多个文件同时上传。
- 支持管理托管的资产文件,例如在线预览、下载、删除文件。
- 支持编辑资产介绍。每个资产介绍可分为基础设置和使用描述。
- 基础设置部分包含了该资产所有重要的结构化元数据信息。选择填入的信息将会变成该模型资产的标签,并且自动同步在模型描述部分,保存到“README.md”文件里。
- 模型描述部分是一个可在线编辑、预览的Markdown文件,里面包含该模型的简介、能力描述、训练情况、引用等信息。编辑内容会自动保存在“README.md”文件里。
更新后的“README.md”文件自动存放在数据集详情页的“文件版本”页签或者是模型详情页的“模型文件”页签。
创建模型资产
- 登录AI Gallery,单击右上角“我的Gallery”进入我的Gallery页面。
- 单击左上方“创建资产”,选择“模型”。
- 在“创建模型”弹窗中配置参数,单击“创建”。
表1 创建模型 参数名称
说明
英文名称
必填项,模型的英文名称。
如果没有填写“中文名称”,则资产发布后,在模型页签上会显示该“英文名称”。
中文名称
模型的中文名称。
如果填写了“中文名称”,则资产发布后,在模型页签上会显示该“中文名称”。
许可证
模型资产遵循的使用协议,根据业务需求选择合适的许可证类型。
描述
填写资产简介,模型发布后将作为副标题显示在模型页签上,方便用户快速了解资产。
支持0~90个字符,请勿在描述中输入涉政、迷信、违禁等相关敏感词,否则发布审核无法通过。
创建完成后,跳转至模型详情页。
上传模型文件
- 在模型详情页,选择“模型文件”页签。
- 单击“添加文件”,进入上传文件页面,选择本地的数据文件单击“点击上传”或拖动文件,单击“确认上传”启动上传。
- 上传单个超过5GB的文件时,请使用Gallery CLI工具。CLI工具的获取和使用请参见Gallery CLI配置工具指南。
- 文件合集大小不超过50GB。
- 文件上传完成前,请不要刷新或关闭上传页面,防止意外终止上传任务,导致数据缺失。
- 当模型的“任务类型”是除“文本问答”和“文本生成”之外的类型(即自定义模型)时,上传的模型文件要满足自定义模型规范,否则该模型无法正常使用AI Gallery工具链服务(微调大师和在线推理服务)。
- 当托管的是自定义镜像时,上传的模型文件要满足自定义镜像规范,否则该镜像无法正常使用AI Gallery工具链服务(微调大师和在线推理服务)。
- 当文件状态变成“上传成功”表示数据文件成功上传至AI Gallery仓库进行托管。单击“完成”返回模型文件页面。
图1 上传成功

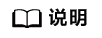
文件上传过程中请耐心等待,不要关闭当前上传页面,关闭页面会中断上传进程。






