SAP监控大屏
SAP监控大屏为您提供了SAP系统监控、告警统计、应用概览、CPU使用率、内存使用率、磁盘IO、网络流量概览等功能。通过查看SAP监控大屏,您可以实时了解各应用资源使用情况、告警情况以及SAP系统运行情况。
本章节指导您完成以下操作:
查看SAP监控大屏
通过查看SAP监控大屏,您可以实时了解各应用资源使用情况、告警情况以及SAP系统运行情况。
管理员权限登录用户,在30分钟无操作情况下会自动断开,建议您使用监控大屏专用展示账号。添加专用账号操作请参见如何添加SAP监控大屏专用展示账号。

告警统计:显示当前不同等级的告警数量。告警信息的收集依赖于云监控服务。
安装配置查看SAP监控大屏所需的插件后,系统将采集的监控数据上报至云监控的自定义监控中。您只需要在云监控服务中创建对应的告警规则,就可以在SAP监控大屏中查看告警统计信息。查看自定义监控及创建告警规则的具体操作步骤请参考使用自定义监控。
ABAP Dumps:显示最近一小时DUMP数TOP3的应用。
ABAP 后台作业:显示最近一小时作业数TOP3应用SID。
锁使用率:显示锁使用率TOP3的应用。
应用概览:显示用户自定义的应用监控数据,您可以根据需求添加、修改及删除应用监控数据。
资源使用情况:显示最近3分钟使用情况TOP3的资源,包括:扩展内存使用率、Heap内存使用率、会话进程使用率、后台进程使用率、打印进程使用率、更新1进程使用率、更新2进程使用率、CPU使用率、内存使用率、磁盘IO、网络流量、文件系统使用率。
查看SAP监控大屏可参考如下操作步骤:
- 单击页面右上方的“企业 > 项目管理”。
分辨率低的情况下单击页面右上方的“更多 > 企业 > 项目管理”。
图2 项目管理
- 在左侧导航栏单击“应用管理 ”,系统跳转至“应用列表”页面。
页面下方展示应用列表。
- 在应用列表左上方单击“SAP监控管理”。
系统进入监控管理页面。
- 单击“监控大屏”。
系统进入SAP监控数据大屏。
添加应用监控
通过添加应用监控后,可以对应用中资源的各项指标进行实时监控。
如果您是首次添加应用监控,系统将默认展示以下指标的监控视图:ABAP Dumps、ABAP 后台作业、锁使用率、CPU使用率、内存使用率、磁盘IO、网络流量、文件系统使用率。您可以修改监控视图,展示其他您所关注的指标项。
- 单击页面右上方的“企业 > 项目管理”。
分辨率低的情况下单击页面右上方的“更多 > 企业 > 项目管理”。
图3 项目管理
- 在左侧导航栏单击“应用管理 ”,系统跳转至“应用列表”页面。
页面下方展示应用列表。
- 在应用列表左上方单击“SAP监控管理”。
系统进入监控管理页面。在“SAP监控数据大屏”区域可对大屏展示信息进行编辑。
- 在“SAP监控数据大屏”区域的“应用概览”面板中单击
 。
。系统显示“添加应用监控”页面。
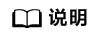
目前最多可以添加18个应用监控数据。
- 输入应用监控的信息。
- 应用:选择已创建的应用。
- 数据库:选择应用连接的数据库。
- 应用SID:输入SAP应用系统的SID。
- 数据库SID:输入SAP数据库的SID。
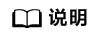
SID信息输入不能为空,输入长度须为3个字符,只能由大写字母和数字组成,且必须以字母开头。
- 单击“确定”。
修改应用监控
当需要对原有应用监控的信息进行修改时,可参考以下操作步骤。
- 单击页面右上方的“企业 > 项目管理”。
分辨率低的情况下单击页面右上方的“更多 > 企业 > 项目管理”。
图4 项目管理
- 在左侧导航栏单击“应用管理 ”,系统跳转至“应用列表”页面。
页面下方展示应用列表。
- 在应用列表左上方单击“SAP监控管理”。
系统进入监控管理页面。在“SAP监控数据大屏”区域可对大屏展示信息进行编辑。
- 在“SAP监控数据大屏”区域的“应用概览”面板中选中待修改的应用监控数据,并单击
 。
。系统显示“修改应用监控”页面,进行应用、数据库、应用SID及数据库SID信息修改。
- 单击“确定”。
删除应用监控
当不需要对某个应用继续进行监控时,可参考以下操作步骤删除该应用监控。
- 单击页面右上方的“企业 > 项目管理”。
分辨率低的情况下单击页面右上方的“更多 > 企业 > 项目管理”。
图5 项目管理
- 在左侧导航栏单击“应用管理 ”,系统跳转至“应用列表”页面。
页面下方展示应用列表。
- 在应用列表左上方单击“SAP监控管理”。
系统进入监控管理页面。在“SAP监控数据大屏”区域可对大屏展示信息进行编辑。
- 在“SAP监控数据大屏”区域的“应用概览”面板中,选中待删除应用监控数据区域,并单击
 。
。系统显示“删除应用监控”页面。
- 单击“确定”。
查看监控视图
当您完成应用监控的设置后,可在监控视图中查看应用资源各项指标的数据信息。
- 单击页面右上方的“企业 > 项目管理”。
分辨率低的情况下单击页面右上方的“更多 > 企业 > 项目管理”。
图6 项目管理
- 在左侧导航栏单击“应用管理 ”,系统跳转至“应用列表”页面。
页面下方展示应用列表。
- 在应用列表左上方单击“SAP监控管理”。
系统进入监控管理页面。在“SAP监控数据大屏”区域可对大屏展示信息进行编辑。
- 在“SAP监控数据大屏”区域中,选中待查看监控视图并单击
 。
。系统显示放大后的监控视图及对应指标的所有数据排行信息。
修改监控视图
当需要将监控视图中的原监控指标修改为其他监控指标时,可参考以下操作步骤进行修改。
- 单击页面右上方的“企业 > 项目管理”。
分辨率低的情况下单击页面右上方的“更多 > 企业 > 项目管理”。
图7 项目管理
- 在左侧导航栏单击“应用管理 ”,系统跳转至“应用列表”页面。
页面下方展示应用列表。
- 在应用列表左上方单击“SAP监控管理”。
系统进入监控管理页面。在“SAP监控数据大屏”区域可对大屏展示信息进行编辑。
- 在“SAP监控数据大屏”区域中,选中待修改监控视图并单击
 。
。系统显示“修改监控视图”页面。
- 在监控视图下拉列表中选择需要展示的监控指标。
- 单击“确定”。
若该监控视图显示修改后的监控指标,则表示修改成功。
删除监控视图
当不再需要对某个监控指标进行监控时,可以参考以下操作步骤删除对应的监控视图。
- 单击页面右上方的“企业 > 项目管理”。
分辨率低的情况下单击页面右上方的“更多 > 企业 > 项目管理”。
图8 项目管理
- 在左侧导航栏单击“应用管理 ”,系统跳转至“应用列表”页面。
页面下方展示应用列表。
- 在应用列表左上方单击“SAP监控管理”。
系统进入监控管理页面。在“SAP监控数据大屏”区域可对大屏展示信息进行编辑。
- 在“SAP监控数据大屏”区域中,选中待删除监控视图并单击
 。
。系统显示“删除监控视图”页面。
- 单击“确定”。
若监控大屏中不再展示该监控视图,则表示删除成功。
添加监控视图
在“SAP监控大屏”区域,您可以添加监控视图对您关心的监控指标进行监控。
当页面存在空白监控视图时,您才可以进行添加监控视图的操作。
添加监控视图可参考如下操作步骤:
- 单击页面右上方的“企业 > 项目管理”。
分辨率低的情况下单击页面右上方的“更多 > 企业 > 项目管理”。
图9 项目管理
- 在左侧导航栏单击“应用管理 ”,系统跳转至“应用列表”页面。
页面下方展示应用列表。
- 在应用列表左上方单击“SAP监控管理”。
系统进入监控管理页面。在“SAP监控数据大屏”区域可对大屏展示信息进行编辑。
- 在“SAP监控数据大屏”区域左侧或右侧待添加监控视图区单击
 。
。系统显示“添加监控视图”页面。
- 在监控视图下拉列表中选择需要展示的监控指标。
- 单击“确定”。
监控大屏展示添加的监控视图,则表示添加成功。










