文档首页/
AI开发平台ModelArts/
ModelArts Standard用户指南/
使用Notebook进行AI开发调试/
通过JupyterLab在线使用Notebook实例/
上传文件至JupyterLab/
克隆GitHub开源仓库文件到JupyterLab
更新时间:2025-06-04 GMT+08:00
克隆GitHub开源仓库文件到JupyterLab
在Notebook的JupyterLab中,支持从GitHub开源仓库Clone文件。
- 通过JupyterLab打开一个运行中的Notebook。
- 单击JupyterLab窗口上方导航栏的
 ModelArts Upload Files按钮,打开文件上传窗口,选择左侧的
ModelArts Upload Files按钮,打开文件上传窗口,选择左侧的 进入GitHub开源仓库Clone界面。
图1 上传文件图标
进入GitHub开源仓库Clone界面。
图1 上传文件图标 图2 进入GitHub开源仓库Clone界面
图2 进入GitHub开源仓库Clone界面
- 输入有效的GitHub开源仓库地址后会展示该仓库下的文件及文件夹,说明用户输入了有效的仓库地址,同时给出该仓库下所有的分支供选择,选择完成后单击“克隆”开始Clone仓库。
GitHub开源仓库地址:https://github.com/jupyterlab/extension-examples图3 输入有效的GitHub开源仓库地址

- Clone仓库的过程中会将进度展示出来。
图4 Clone仓库的过程

- Clone仓库成功。
图5 Clone仓库成功
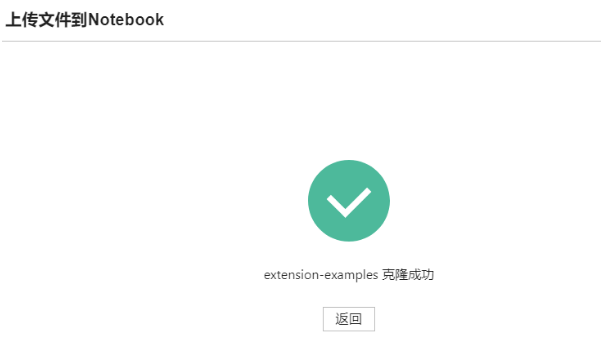
异常处理
- Clone仓库失败。可能是网络原因问题。可以在JupyterLab的Terminal中通过执行git clone https://github.com/jupyterlab/extension-examples.git测试网络连通情况。
图6 Clone仓库失败
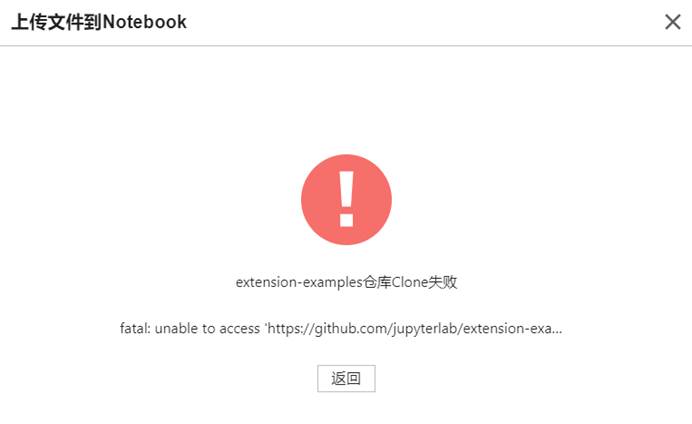
- 如果克隆时遇到Notebook当前目录下已有该仓库,系统给出提示仓库名称重复,此时可以单击“覆盖”继续克隆仓库,也可以单击
 取消。
取消。
父主题: 上传文件至JupyterLab






