人工标注图片数据
由于模型训练过程需要大量有标签的图片数据,因此在模型训练之前需对没有标签的图片添加标签。您可以通过手工标注或智能一键标注的方式添加标签,快速完成对图片的标注操作,也可以对已标注图片修改或删除标签进行重新标注。
针对图像分类场景,开始标注前,您需要了解:
- 图片标注支持多标签,即一张图片可添加多个标签。
- 标签名是由中文、大小写字母、数字、中划线或下划线组成,且不超过1024位的字符串。
针对物体检测场景,开始标注前,您需要了解:
- 图片中所有目标物体都要标注。
- 目标物体清晰无遮挡的,必须画框。
- 画框仅包含整个物体。框内包含整个物体的全部,画框边缘不可与待标注的物体的边缘轮廓相交,在此基础之上确保边缘和待标注物体间不要留着空隙,避免背景对模型训练造成干扰。
针对图像分割场景,开始标注前,您需要了解:
- 图片中需要提取轮廓的物体都要标注。
- 支持使用多边形标注。
- 多边形标注,根据目标物体的轮廓绘制多边形。
- 多边形标注或极点标注时,标注框必须在图片范围内,超出图片将导致后续作业异常。
开始标注
- 登录ModelArts控制台,在左侧菜单栏中选择“数据准备> 数据标注”,进入“数据标注”管理页面。
- 在标注作业列表右侧“所有类型”页签下拉选择标注类型。基于“标注类型”选择需要进行标注的标注作业,单击标注作业名称进入标注作业标注详情页。
图1 下拉选择标注类型
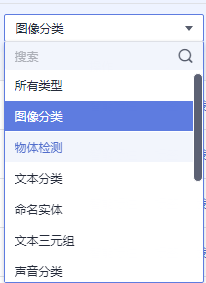
- 在标注作业标注详情中,展示此标注作业下全部数据。
标注图片(图像分类)
在标注作业详情页中,展示了此数据集中“全部”、“未标注”和“已标注”的图片,默认显示“未标注”的图片列表。单击图片,即可进行图片的预览,对于已标注图片,预览页面下方会显示该图片的标签信息。
- 在“未标注”页签,勾选需进行标注的图片。
- 手工点选:在图片列表中,单击勾选图片左上角的选择框,进入选择模式,表示图片已勾选。可勾选同类别的多个图片,一起添加标签。
- 批量选中:如果图片列表的当前页,所有图片属于一种类型,可以在图片列表的右上角单击“选择当前页”,则当前页面所有的图片将选中。
- 为选中图片添加标签。
- 在右侧的“添加标签”区域中,单击“标签名”右侧的文本框中设置标签。
单击“标签名”右侧的文本框,然后从下拉列表中选择已有的标签。如果已有标签无法满足要求时,直接在文本框中添加新标签。
- 单击“确定”。此时,选中的图片将被自动移动至“已标注”页签,且在“未标注”和“全部”页签中,标签的信息也将随着标注步骤进行更新,如增加的标签名称、各标签对应的图片数量。
图2 添加标签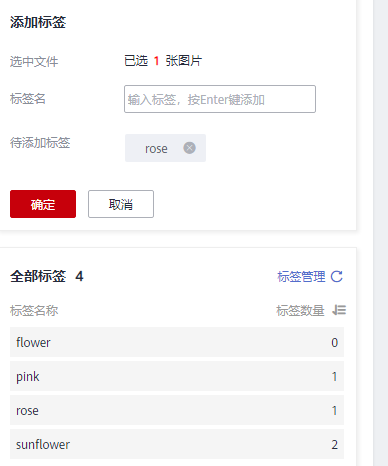

如果您还不太清楚如何进行标注,可参考数据集详情页面的“标注样例说明”完成标注。
- 登录ModelArts控制台,选择进入数据标注页。
- 在“我创建的”或“我参与的”页签下,找到您需要标注的数据集。
- 单击数据集名称,进入标注详情页。(默认直接进入“未标注”页签)。
- 在标注详情页右上角单击“标注样例说明”。
图3 标注样例说明
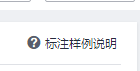
- 在右侧的“添加标签”区域中,单击“标签名”右侧的文本框中设置标签。
标注图片(物体检测)
标注作业详情页中,展示了此数据集中“全部”“未标注”和“已标注”的图片,默认显示“未标注”的图片列表。
- 在“未标注”页签图片列表中,单击图片,自动跳转到标注页面。在标注页面,常用按钮的使用可参见表2。
- 在页面上方工具栏选择合适的标注图形,系统默认的标注图形为矩形。本示例使用矩形工具进行标注。

页面左侧可以选择多种形状对图片进行标注。标注第一张图片时,一旦选择其中一种,其他图片默认使用此形状进行标注,用户可以根据自己需求再进行切换。
表1 支持的标注框 图标
使用说明

矩形。也可使用快捷键 【1】。鼠标单击标注对象左上角边缘位置,界面将出现矩形框,移动鼠标使得矩形框覆盖标注对象,然后单击完成标注。

多边形。也可使用快捷键【2】。在标注对象所在范围内,鼠标左键单击完成一个点的标注,沿着物体的形状边缘,通过鼠标指定多个点,最终单击到第一个点的位置,由所有的点组成一个多边形形状。使得需标注的对象在此标注框内。

圆形。也可使用快捷键【3】。在标注对象中,选择物体的中心点位置,单击鼠标确定圆心,然后移动鼠标,使得圆形框覆盖标注对象,然后再单击鼠标完成标注。

直线。也可使用快捷键【4】。在标注对象中,选择物体的起始点,单击鼠标确定直线的起始点,然后使得直线覆盖标注对象,然后再单击鼠标完成标注。

虚线。也可使用快捷键【5】。在标注对象中,选择物体的起始点,单击鼠标确定虚线的起始点,然后使得虚线覆盖标注对象,然后再单击鼠标完成标注。

点。也可使用快捷键【6】。单击图片中的物体所在位置,即可完成点的标注。
- 在弹出的添加标签文本框中,直接输入新的标签名,在文本框前面选中标签颜色,然后单击“添加”。如果已存在标签,从下拉列表中选择已有的标签,单击“添加”。
逐步标注图片中所有物体所在位置,一张图片可添加多个标签。完成一张图片标注后,可单击图片右上角来切换下一张(也可使用快捷键【D】直接切换),快速选中其他未标注的图片,然后在标注页面中执行标注操作。图4 添加物体检测标签

- 单击页面上方“返回数据标注预览”查看标注信息,在弹框中单击“确定”保存当前标注并离开标注页面。
选中的图片被自动移动至“已标注”页签,且在“未标注”和“全部”页签中,标签的信息也将随着标注步骤进行更新,如增加的标签名称、标签对应的图片数量。
|
按钮图标 |
功能说明 |
|---|---|
|
|
撤销上一个操作。也可使用快捷键【Ctrl+Z】 |
|
|
重做上一个操作。也可使用快捷键【Ctrl+Shift+Z】 |
|
|
放大图片。也可以使用滚轮进行放大。 |
|
|
缩小图片。也可以使用滚轮进行缩小。 |
|
|
删除当前图片中的所有标注框。也可使用快捷键【Shift+Delete】 |
|
|
显示或隐藏标注框。只有在已标注图片中可使用此操作。也可使用快捷键【Shift+H】 |
|
|
拖动,可将标注好的框拖动至其他位置,也可以选择框的边缘,更改框的大小。也可使用【X+鼠标左键】 |
|
|
复位,与上方拖动为同组操作,当执行了拖动后,可以单击复位按钮快速将标注框恢复为拖动前的形状和位置。也可使用快捷键【Esc】 |
标注图片(图像分割)
标注作业详情页中,展示了此标注作业中“全部”、“未标注”和“已标注”的图片,默认显示“未标注”的图片列表。
- 在“未标注”页签图片列表中,单击图片,自动跳转到标注页面。在标注页面,常用按钮的使用可参见表4。
- 选择标注方式。
- 标注物体。
识别图片中的物体,单击左键分别定位物体的最上、最左、最下、最右的位置点。确定位置后,单击标注区域,将弹出对话框,填入标签名称,单击“确定”。完成一张图片标注后,可单击图片下方
 展开缩略图,查看图片列表,快速选中其他未标注的图片,然后在标注页面中执行标注操作。
展开缩略图,查看图片列表,快速选中其他未标注的图片,然后在标注页面中执行标注操作。 - 单击页面上方“返回数据标注预览”查看标注信息,在弹框中单击“确定”保存当前标注并离开标注页面。
选中的图片被自动移动至“已标注”页签,且在“未标注”和“全部”页签中,标签的信息也将随着标注步骤进行更新,如增加的标签名称、标签对应的图片数量。
快速复核
当前的标注作业无法实现批量复核,如果有某一样本的标签修改或者删除,只能进入到标注页面详情进行,操作繁琐。为了简化用户操作,实现此功能,用户可以批量进行标注信息的审核或者修改,提升用户效率。
- 登录ModelArts控制台,在左侧导航栏选择“数据准备>数据标注”,进入“我创建的”页签,在右上方的作业类型中下拉选择对应类型的标注作业。(仅物体检测与图像分割支持快速复核功能)
- 在物体检测类型的标注作业列表,单击标注作业名称,进入标注详情页。
- 单击“已标注”页签的“快速复核”,进入复核页面,对标注结果进行确认。
图5 进入快速复核
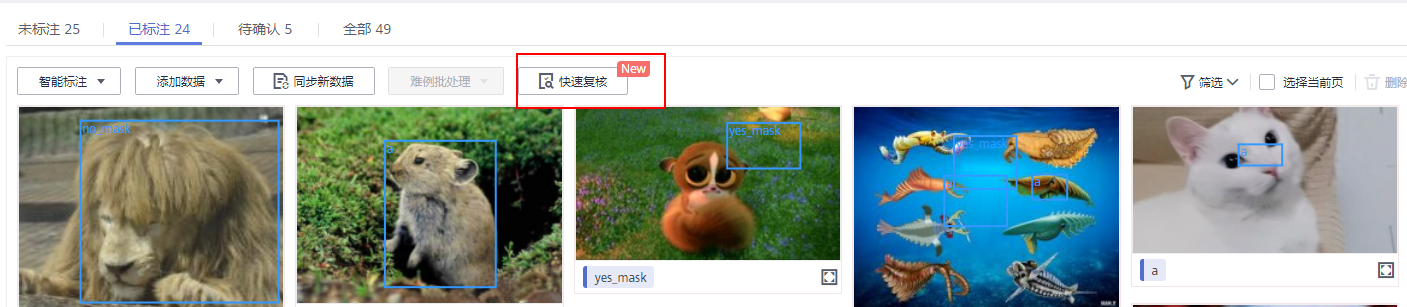
- 快速复核,支持您按照标签批量复核。
- 在复核页面,单击“按照标签过滤”,选择需要复核的标签类型图片。
- 在当前页面,您可以选择对当前的标签类型的图片,按照标注面积排序,或按照宽高比排序。
- 依次单击需要复核的图片,在标注页面拖动图片的标注框,即可重新完成标注。(修改后的图片会带有“已修改”的信息。)
- 您也可以选中需要删除标签的图片,单击右上方的
 ,删除原始的标注信息。(删除后的图片会带有“已删除”的信息)
图6 已修改
,删除原始的标注信息。(删除后的图片会带有“已删除”的信息)
图6 已修改 图7 已删除
图7 已删除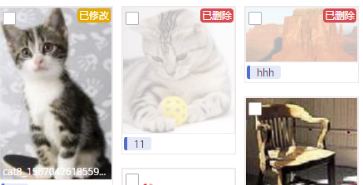
- 您也可以对当前已标注的图片标签信息进行修改。
- 选中待复核的图片,单击右侧的“全部标签”区域的
 按钮。
按钮。 - 输入新的标签,单击“确定”。
图8 全部标签
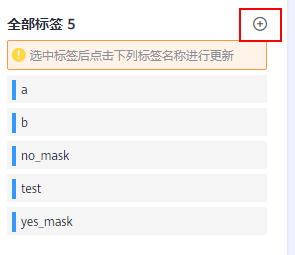 图9 添加标签
图9 添加标签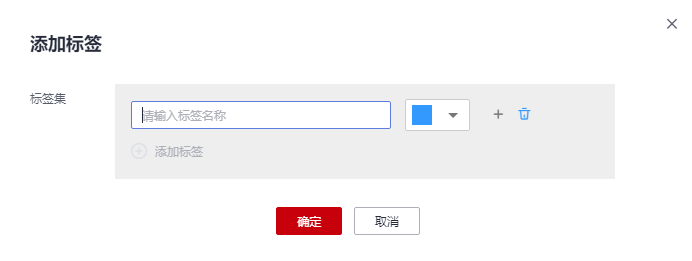
- 选中待复核的图片,单击右侧的“全部标签”区域的
- 标注页面和标签都修改完成后,单击“应用所有修改”,在弹出的对话框单击“确定”,自动返回至标注概览页,同时会覆盖原始的标注数据。
图10 应用所有修改
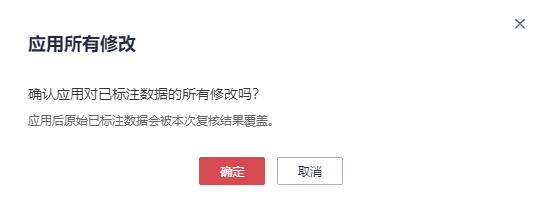
- 如果您对修改后的数据不满意,也可以单击“放弃修改”选择放弃本次修改,保持原有的标注数据。
图11 放弃修改

表5 快速复核界面的常用按钮 按钮图标
功能说明

删除原有的标注数据,删除后可重新标注。

还原本页所有操作至未复核页面。

撤销上一步操作。

重做上一步操作。
























