NPU服务器上配置Lite Server资源软件环境
注意事项
本文旨在指导如何在基于Snt9b资源的裸金属服务器上,进行磁盘合并挂载、安装Docker等环境配置。在配置前请注意如下事项:
- 首次装机时需要配置存储、固件、驱动、网络访问等基础内容,这部分配置尽量稳定减少变化。
- 裸机上的开发形式建议开发者启动独立的Docker容器作为个人开发环境。Snt9b的裸机包含8卡算力资源,一般来说多人可以共用这个裸机完成开发与调测工作。多人使用为了避免冲突,建议各自在自己的Docker容器中进行独立开发,并提前规划好每个人使用的具体卡号,避免相互影响。
- ModelArts提供了标准化基础容器镜像,在容器镜像中已经预置了基础MindSpore或PyTorch框架和开发调测工具链,推荐用户直接使用该镜像,用户也可以使用自己的业务镜像或昇腾AscendHub提供的镜像。如果镜像中预置的软件版本不是您期望的版本,可以自行安装替换。
- 开发形式推荐通过容器中暴露的SSH端口以远程开发的模式(VSCode SSH Remote、 Xshell)连接到容器中进行开发,可以在容器中挂载宿主机的个人存储目录,用于存放代码和数据。
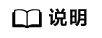
当前指导中很多操作步骤在最新发放的Snt9b裸机环境中已经预置,无需用户再手动配置,用户在操作中如发现某个步骤已有预置配置可直接跳过该步骤。
物理机环境配置
- 配置超时参数。
SSH登录到Server服务器后,查看机器配置的超时参数。
echo $TMOUT
如果该值为300,则代表默认空闲等待5分钟后会断开连接,可以增大该参数延长空闲等待时间;如果该值为0可跳过当前步骤。修改方法如下:
vim /etc/profile # 在文件最后修改TMOUT值,由300改为0,0表示不会空闲断开 export TMOUT=0
执行命令使其在当前terminal生效。
TMOUT=0
export TMOUT=0这个命令在SSH连接Linux服务器时的作用是设置会话的空闲超时时间为0,意味着不会因为空闲而自动断开连接。默认情况下,SSH连接可能会在一段时间没有操作后自动断开,这是为了安全考虑。但是,如果您正在进行需要长时间保持连接的任务,可以使用这个命令来防止连接因为空闲而断开。您可以在当前的终端会话中直接执行TMOUT=0使设置立即生效,或者将export TMOUT=0添加到/etc/profile文件中,以确保所有用户的新会话都不会因为空闲而断开。
但是在生产环境或多人使用的公共服务器上,不建议设置TMOUT=0,关闭自动注销功能会带来一定的安全风险。
- 磁盘合并挂载。
开通Server资源后,服务器上可能会有多个未挂载的nvme磁盘。因此在首次配置环境前,需要完成磁盘合并挂载。此操作需要放在最开始完成,避免使用一段时间后再挂载会冲掉用户已存储的内容。
- 首先通过“lsblk”查看是否有3个7T的磁盘未挂载,如下图所示nvme0n1、nvme1n1、nvme2n1为未挂载。
图1 磁盘未挂载

- 如下图所示,每个盘后已有MOUNTPOINT,则代表已经执行过挂载操作,可跳过此章节,只用直接在/home目录下创建自己的个人开发目录即可。
图2 磁盘已挂载
 执行自动化挂载脚本,将“/dev/nvme0n1”挂载在“/home”下供每个开发者创建自己的家目录,另两个合并挂载到“/docker”下供容器使用(如果不单独给“/docker”分配较大空间,当多人共用创建多个容器实例时容易将根目录占满)。
执行自动化挂载脚本,将“/dev/nvme0n1”挂载在“/home”下供每个开发者创建自己的家目录,另两个合并挂载到“/docker”下供容器使用(如果不单独给“/docker”分配较大空间,当多人共用创建多个容器实例时容易将根目录占满)。cd /root/tools/ sh create_disk_partitions.sh
配置完成后,执行“df -h”可以看到新挂载的磁盘信息。图3 查看新挂载的磁盘
磁盘合并挂载后,即可在“/home”下创建自己的工作目录,以自己的名字命名。
- 首先通过“lsblk”查看是否有3个7T的磁盘未挂载,如下图所示nvme0n1、nvme1n1、nvme2n1为未挂载。
- (可选)安装固件和驱动。
- 首先检查npu-smi工具是否可以正常使用,该工具必须能正常使用才能继续后面的固件驱动安装,输入命令“npu-smi info”,完整输出下图内容则为正常。
如果命令未按照下图完整输出(比如命令报错或只输出了上半部分没有展示下面的进程信息),则需要先尝试恢复npu-smi工具(提交工单联系华为云技术支持),将npu-smi恢复后,再进行新版本的固件驱动安装。
图4 检查npu-smi工具
- 查看环境信息。执行如下命令查看当前拿到的机器的固件和驱动版本。
npu-smi info -t board -i 1 | egrep -i "software|firmware"
图5 查看固件和驱动版本
其中firmware代表固件版本,software代表驱动版本。
如果机器上的版本不是所需的版本(例如需要换成社区最新调测版本),可以参考后续步骤进行操作。
- 查看机器操作系统版本,以及架构是aarch64还是x86_64,并从昇腾官网获取相关的固件驱动包。固件包名称为“Ascend-hdk-型号-npu-firmware_版本号.run”,驱动包名称为“Ascend-hdk-型号-npu-driver_版本号_linux-aarch64.run”,商用版是权限受控,仅华为工程师和渠道用户有权限下载,下载地址请见固件驱动包下载链接。
arch cat /etc/os-release
图6 查看机器操作系统版本及架构
下文均以适配EulerOS 2.0(SP10)和aarch64架构的包为例来进行讲解。
- 安装固件和驱动包。
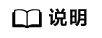
- 固件和驱动安装时,注意安装顺序:
- 首次安装场景:硬件设备刚出厂时未安装驱动,或者硬件设备前期安装过驱动固件但是当前已卸载,上述场景属于首次安装场景,需按照“驱动->固件”的顺序安装驱动固件。
- 覆盖安装场景:硬件设备前期安装过驱动固件且未卸载,当前要再次安装驱动固件,此场景属于覆盖安装场景,需按照“固件->驱动”的顺序安装固件驱动。
通常Snt9b出厂机器有预装固件驱动,因此本案例中是“覆盖安装场景”,注意:
- 如果新装的固件驱动比环境上已有的版本低,只要npu-smi工具可用,也是直接装新软件包即可,不用先卸载环境上已有的版本。
- 如果固件驱动安装失败,可先根据报错信息在开发者社区搜索解决方案。
安装命令如下:- 安装固件,安装完后需要reboot重启机器。
chmod 700 *.run # 注意替换成实际的包名 ./Ascend-hdk-型号-npu-firmware_版本号.run --full reboot
- 安装驱动,在提示处输入“y”。
# 注意替换成实际的包名 ./Ascend-hdk-型号-npu-driver_版本号_linux-aarch64.run --full --install-for-all
- (可选)根据系统提示信息决定是否重启系统,如果需要重启,请执行以下命令;否则,请跳过此步骤。
reboot
- 安装完成后,执行下述命令检查固件和驱动版本,正常输出代表安装成功。
npu-smi info -t board -i 1 | egrep -i "software|firmware"
图7 检查固件和驱动版本
- 固件和驱动安装时,注意安装顺序:
- 首先检查npu-smi工具是否可以正常使用,该工具必须能正常使用才能继续后面的固件驱动安装,输入命令“npu-smi info”,完整输出下图内容则为正常。
- 安装Docker环境。
- 先执行“docker -v”检查机器是否已安装Docker,如果已安装,则可跳过此步骤。
安装Docker命令如下。
yum install -y docker-engine.aarch64 docker-engine-selinux.noarch docker-runc.aarch64
使用docker -v检查是否安装成功:图8 查看Docker版本
- 配置IP转发,用于容器内的网络访问。
如果不为1,执行下述命令配置IP转发。
sed -i 's/net\.ipv4\.ip_forward=0/net\.ipv4\.ip_forward=1/g' /etc/sysctl.conf sysctl -p | grep net.ipv4.ip_forward
- 查看环境是否已安装并配置Ascend-docker-runtime。
docker info |grep Runtime
如果输出的runtime为“ascend”,则代表已安装配置好,可跳过此步骤。图9 Ascend-docker-runtime查询 如果未安装,则单击链接下载社区版Ascend Docker Runtime,该软件包是昇腾提供的Docker插件,在docker run时可以自动挂载昇腾driver等路径到容器,无需在启动容器时手工指定--device参数。下载好后将包上传到服务器并进行安装。
如果未安装,则单击链接下载社区版Ascend Docker Runtime,该软件包是昇腾提供的Docker插件,在docker run时可以自动挂载昇腾driver等路径到容器,无需在启动容器时手工指定--device参数。下载好后将包上传到服务器并进行安装。chmod 700 *.run ./Ascend-hdk-型号-npu-driver_版本号_linux-aarch64.run --install
关于Ascend Docker Runtime的更多使用指导,请参考Ascend Docker Runtime用户指南。
- 将新挂载的盘设置为Docker容器使用路径。
增加如下两项配置,注意insecure-registries行末尾增加一个逗号,保持json格式正确。其中“data_root”代表Docker数据存储路径,“default-shm-size”代表容器启动默认分配的共享内容大小,不配置时默认为64M,可以根据需要改大,避免分布式训练时共享内存不足导致训练失败。图10 Docker配置
 保存后,执行如下命令重启Docker使配置生效。
保存后,执行如下命令重启Docker使配置生效。systemctl daemon-reload && systemctl restart docker
- 先执行“docker -v”检查机器是否已安装Docker,如果已安装,则可跳过此步骤。
- (可选)安装pip。
- 执行如下命令检查是否已安装pip且pip源正常访问,如果能正常执行,可跳过此章节。
pip install numpy
- 如果物理机上没有安装pip,可执行如下命令安装。
python -m ensurepip --upgrade ln -s /usr/bin/pip3 /usr/bin/pip
- 配置pip源。
mkdir -p ~/.pip vim ~/.pip/pip.conf
在“~/.pip/pip.conf”中写入如下内容。[global] index-url = http://mirrors.myhuaweicloud.com/pypi/web/simple format = columns [install] trusted-host=mirrors.myhuaweicloud.com
- 执行如下命令检查是否已安装pip且pip源正常访问,如果能正常执行,可跳过此章节。
- RoCE网络测试。
- 安装cann-toolkit。
查看服务器是否已安装CANN Toolkit,如果显示有版本号则已安装。
cat /usr/local/Ascend/ascend-toolkit/latest/aarch64-linux/ascend_toolkit_install.info
如果未安装,则需要从官网下载相关软件包,其中社区版可以直接下载(下载地址),商用版是权限受控,仅华为工程师和渠道用户有权限下载(下载链接)。
安装CANN Toolkit,注意替换包名。chmod 700 *.run ./Ascend-cann-toolkit_6.3.RC2_linux-aarch64.run --full --install-for-all
- 安装mpich-3.2.1.tar.gz。
单击此处下载,并执行以下命令安装。
mkdir -p /home/mpich mv /root/mpich-3.2.1.tar.gz /home/ cd /home/;tar -zxvf mpich-3.2.1.tar.gz cd /home/mpich-3.2.1 ./configure --prefix=/home/mpich --disable-fortran make && make install
- 设置环境变量和编译hccl算子。
export PATH=/home/mpich/bin:$PATH cd /usr/local/Ascend/ascend-toolkit/latest/tools/hccl_test export LD_LIBRARY_PATH=/home/mpich/lib/:/usr/local/Ascend/ascend-toolkit/latest/lib64:$LD_LIBRARY_PATH make MPI_HOME=/home/mpich ASCEND_DIR=/usr/local/Ascend/ascend-toolkit/latest
算子编译完成后显示内容如下:图11 算子编译完成
- 单机场景下进行all_reduce_test。
如果是单机单卡,则执行下述命令。
mpirun -n 1 ./bin/all_reduce_test -b 8 -e 1024M -f 2 -p 8
如果是单机多卡,则执行下述命令。mpirun -n 8 ./bin/all_reduce_test -b 8 -e 1024M -f 2 -p 8
图12 all_reduce_test
- 多机ROCE网卡带宽测试。
- 执行以下命令查看昇腾的RoCE IP。
cat /etc/hccn.conf
图13 查看昇腾的RoCE IP
- RoCE测试。
hccn_tool -i 7 -roce_test reset hccn_tool -i 7 -roce_test ib_send_bw -s 4096000 -n 1000 -tcp
在Session2:在发送端执行-i卡id,后面的ip为上一步接收端卡的ip。
cd /usr/local/Ascend/ascend-toolkit/latest/tools/hccl_test hccn_tool -i 0 -roce_test reset hccn_tool -i 0 -roce_test ib_send_bw -s 4096000 -n 1000 address 192.168.100.18 -tcp
RoCE测试结果如图:
图14 RoCE测试结果(接收端) 图15 RoCE测试结果(服务端)
图15 RoCE测试结果(服务端)
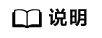
- 当某网卡已经开始RoCE带宽测试时,再次启动任务会有如下报错:
图16 报错信息

需要执行下述命令后关闭roce_test任务后再启动任务。
hccn_tool -i 7 -roce_test reset
- 可执行如下命令查看网卡状态。
for i in {0..7};do hccn_tool -i ${i} -link -g;done - 可执行如下命令查看单节点内网卡IP连通性。
for i in $(seq 0 7);do hccn_tool -i $i -net_health -g;done
- 当某网卡已经开始RoCE带宽测试时,再次启动任务会有如下报错:
- 执行以下命令查看昇腾的RoCE IP。
- 安装cann-toolkit。
容器化个人调测环境搭建
- 准备业务基础镜像。
当前推荐的开发模式是在物理机上启动自己的Docker容器进行开发。容器镜像可以使用自己的实际业务镜像,也可以使用ModelArts提供的基础镜像,ModelArts提供两种基础镜像:Ascend+PyTorch镜像、Ascend+MindSpore镜像。
- 根据所需要的环境拉取Ascend+PyTorch或Ascend+MindSpore镜像:
# 配套Snt9b的容器镜像,示例如下: docker pull swr.<region-code>.myhuaweicloud.com/atelier/<image-name>:<image-tag>
- 启动容器镜像,注意多人多容器共用机器时,需要将卡号做好预先分配,不能使用其他容器已使用的卡号。
# 启动容器,请注意指定容器名称、镜像信息。ASCEND_VISIBLE_DEVICES指定容器要用的卡,0-1,3代表0 1 3这3块卡,-用于指定范围 # -v /home:/home_host是指将宿主机的home目录挂载到容器内的home_host目录,建议在容器中使用该挂载目录进行代码和数据的存储,以便持久化保存数据 docker run -itd --cap-add=SYS_PTRACE -e ASCEND_VISIBLE_DEVICES=0 -v /home:/home_host -p 51234:22 -u=0 --name 自定义容器名称 上一步拉取的镜像SWR地址 /bin/bash
- 执行下述命令进入容器。
docker exec -ti 上一命令中的自定义容器名称 bash
- 执行下述命令进入conda环境。
source /home/ma-user/.bashrc cd ~
- 查看容器中可以使用的卡信息。
npu-smi info
如果命令报如下错误,则代表容器启动时指定的“ASCEND_VISIBLE_DEVICES”卡号已被其他容器占用,此时需要重新选择卡号并重新启动新的容器。图17 报错信息
- npu-smi info检测正常后,可以执行一段命令进行简单的容器环境测试,能正常输出运算结果代表容器环境正常可用。
- PyTorch镜像测试:
python3 -c "import torch;import torch_npu; a = torch.randn(3, 4).npu(); print(a + a);"
- mindspore镜像测试:
# 由于mindspore的run_check程序当前未适配Snt9b,需要先设置2个环境变量才能测试 unset MS_GE_TRAIN unset MS_ENABLE_GE python -c "import mindspore;mindspore.set_context(device_target='Ascend');mindspore.run_check()" # 测试完需要恢复环境变量,实际跑训练业务的时候需要用到 export MS_GE_TRAIN=1 export MS_ENABLE_GE=1
图18 进入conda环境并进行测试
- PyTorch镜像测试:
- 根据所需要的环境拉取Ascend+PyTorch或Ascend+MindSpore镜像:
- (可选)配置容器SSH可访问。
如果在开发时,需要使用VS Code或SSH工具直接连接到容器中进行开发,需要进行以下配置。
- 进入容器后,执行SSH启动命令来启动SSH服务:
ssh-keygen -A /usr/sbin/sshd # 查看ssh进程已启动 ps -ef |grep ssh
- 设置容器root密码,根据提示输入新密码:
passwd
图19 设置root密码
- 执行exit命令退出容器,在宿主机上执行ssh测试:
ssh root@宿主机IP -p 51234(映射的端口号)
图20 执行ssh测试
如果在宿主机执行ssh容器测试时报错Host key verification failed,可删除宿主机上的文件~/.ssh/known_host后再重试。
- 使用VS Code SSH连接容器环境。
如果之前未使用过VS Code SSH功能,可参考Step1 添加Remote-SSH插件进行VSCode环境安装和Remote-SSH插件安装。
打开VSCode Terminal,执行如下命令在本地计算机生成密钥对,如果您已经有一个密钥对,则可以跳过此步骤:ssh-keygen -t rsa
将公钥添加到远程服务器的授权文件中,注意替换服务器IP以及容器的端口号:cat ~/.ssh/id_rsa.pub | ssh root@服务器IP -p 容器端口号 "mkdir -p ~/.ssh && cat >> ~/.ssh/authorized_keys"
打开VSCode的Remote-SSH配置文件,添加SSH配置项,注意替换服务器IP以及容器的端口号:Host Snt9b-dev HostName 服务器IP User root port 容器SSH端口号 identityFile ~\.ssh\id_rsa StrictHostKeyChecking no UserKnownHostsFile /dev/null ForwardAgent yes注意:这里是使用密钥登录,如果需要使用密码登录,请去掉identityFile配置,并在连接过程中根据提示多次输入密码。
连接成功后安装python插件,请参考安装Python插件。
- 进入容器后,执行SSH启动命令来启动SSH服务:
- (可选)安装CANN Toolkit。
当前ModelArts提供的预置镜像中已安装CANN Toolkit,如果需要替换版本或者使用自己的未预置CANN Toolkit的镜像,可参考如下章节进行安装。
- 查看容器内是否已安装CANN Toolkit,如果显示有版本号则已安装:
cat /usr/local/Ascend/ascend-toolkit/latest/aarch64-linux/ascend_toolkit_install.info
- 如果未安装或需要升级版本,则需要从官网下载相关软件包,其中社区版可以直接下载(下载地址),商用版是权限受控,仅华为工程师和渠道用户有权限下载(下载链接)。
安装CANN Toolkit,注意替换包名。
chmod 700 *.run ./Ascend-cann-toolkit_6.3.RC2_linux-aarch64.run --full --install-for-all
- 如果已安装,但需要升级版本,注意替换包名:
chmod 700 *.run ./Ascend-cann-toolkit_6.3.RC2_linux-aarch64.run --upgrade --install-for-all
- 查看容器内是否已安装CANN Toolkit,如果显示有版本号则已安装:
- (可选)安装MindSpore Lite。
当前预置镜像中已安装MindSpore Lite,如果需要替换版本或者使用自己的未预置MindSpore Lite的镜像,可参考如下章节进行安装。
- 查看容器中是否已安装MS Lite,如果已经显示出mindspore-lite软件信息和版本号,则是已经安装好的:
pip show mindspore-lite
- 如果未安装,则从官网下载包(下载链接),下载whl包和tar.gz包并执行安装,注意替换包名:
pip install mindspore_lite-2.1.0-cp37-cp37m-linux_aarch64.whl mkdir -p /usr/local/mindspore-lite tar -zxvf mindspore-lite-2.1.0-linux-aarch64.tar.gz -C /usr/local/mindspore-lite --strip-components 1
- 查看容器中是否已安装MS Lite,如果已经显示出mindspore-lite软件信息和版本号,则是已经安装好的:
- 配置pip源。
使用ModelArts提供的预置镜像中pip源已经直接配置好可用,如果用户使用自己的业务镜像,可参考5进行配置。
- 配置yum源。
华为EulerOS系统下配置yum源
#在/etc/yum.repos.d/目录下,创建文件EulerOS.repo, cd /etc/yum.repos.d/ mv EulerOS.repo EulerOS.repo.bak vim EulerOS.repo #根据EulerOS版本及系统架构选择配置EulerOS.repo文件内容,此处以欧拉2.10为例,请根据实际情况调整。 [base] name=EulerOS-2.0SP10 base baseurl=https://mirrors.huaweicloud.com/euler/2.10/os/aarch64/ enabled=1 gpgcheck=1 gpgkey=https://mirrors.huaweicloud.com/euler/2.10/os/RPM-GPG-KEY-EulerOS #清除原有yum缓存 yum clean all #生成新的yum缓存 yum makecache # 测试 yum update --allowerasing --skip-broken --nobest
HCE OS系统下配置yum源
#下载新的hce.repo文件到/etc/yum.repos.d/目录下 wget -O /etc/yum.repos.d/hce.repo https://mirrors.huaweicloud.com/artifactory/os-conf/hce/hce.repo #清除原有yum缓存 yum clean all #生成新的yum缓存 yum makecache # 测试 yum update --allowerasing --skip-broken --nobest
- git clone和git-lfs下载大模型可以参考如下操作。
- 由于欧拉源上没有git-lfs包,所以需要从压缩包中解压使用,在浏览器中输入如下地址下载git-lfs压缩包并上传到服务器的/home目录下,该目录在容器启动时挂载到容器/home_host目录下,这样在容器中可以直接使用。
https://github.com/git-lfs/git-lfs/releases/download/v3.2.0/git-lfs-linux-arm64-v3.2.0.tar.gz
- 进入容器,执行安装git-lfs命令。
cd /home_host tar -zxvf git-lfs-linux-arm64-v3.2.0.tar.gz cd git-lfs-3.2.0 sh install.sh
- 设置git配置去掉ssl校验。
git config --global http.sslVerify false
- git clone代码仓,以diffusers为例(注意替换用户个人开发目录)。
# git clone diffusers源码,-b参数可指定分支,注意替换用户个人开发目录 cd /home_host/用户个人目录 mkdir sd cd sd git clone https://github.com/huggingface/diffusers.git -b v0.11.1-patch
git clone Hugging Face上的模型,以SD模型为例。如果下载时如果出现“SSL_ERROR_SYSCALL”报错,多重试几次即可。另外由于网络限制以及文件较大,下载可能很慢需要数个小时,如果重试多次还是失败,建议直接从网站下载大文件后上传到服务器/home目录的个人开发目录中。如果下载时需要跳过大文件,可以设置GIT_LFS_SKIP_SMUDGE=1。git lfs install git clone https://huggingface.co/runwayml/stable-diffusion-v1-5 -b onnx
图21 代码下载成功
- 由于欧拉源上没有git-lfs包,所以需要从压缩包中解压使用,在浏览器中输入如下地址下载git-lfs压缩包并上传到服务器的/home目录下,该目录在容器启动时挂载到容器/home_host目录下,这样在容器中可以直接使用。
- 容器环境保存镜像。
配置好环境后可以进行业务代码的开发调试。通常为了避免机器重启后环境丢失,建议将已经配好的环境保存成新的镜像,命令如下:
# 查看需要保存为镜像的容器ID docker ps # 保存镜像 docker commit 容器ID 自定义镜像名:自定义镜像tag # 查看已保存的镜像 docker images # 如果需要将镜像分享给其他人在其他环境使用,可将镜像保存为本地tar文件(该命令耗时较久),保存完后使用ls命令即可查看到该文件 docker save -o 自定义名称.tar 镜像名:镜像tag # 其他机器上使用时加载文件,加载好后docker images即可查看到该镜像 docker load --input 自定义名称.tar
到此环境配置就结束了,后续可以根据相关的迁移指导书做业务迁移到昇腾的开发调测工作。






