配置IPD系统设备类项目工作项的公共字段
您可以根据需要自定义配置工作项的公共字段,配置完成的公共字段可以被项目下任意工作项类型使用。
前提条件
- 已新建IPD系统设备类项目,并在项目中拥有工作配置的“工作项模板配置”权限。
- 拥有“租户管理员”权限。
- 在项目下自定义公共字段的个数最大为150个。
在项目中配置工作项的公共字段
- 访问CodeArts Req服务首页。
- 进入项目中,单击。
- 在左侧导航选择,进入字段管理页面。
- 单击“新建字段”,进入新建字段弹窗,配置相关参数。
表1 新建字段 参数项
说明
字段名称
自定义字段的名称,支持汉字、大小写英文字母、数字、“-”,不超过15个字符。
字段类型
字段的类型。
取值包含:单选列表、多选列表、单行文本、多行文本、日期、日期时间、整数、小数、单选用户、多选用户、层级字段。
如果“字段类型”选择了“多选列表”,设置选项后,可设置“用于快速分解子工作项”的开关。开关开启时,根据所选的选项个数,在分解子工作项时将自动生成对应条数的工作项,实现快速分解子工作项。
描述
备注字段相关信息,支持汉字、大小写英文字母、数字、“-”等,不超过50个字符。
- 单击“确定”,新建字段成功。
在字段管理列表中最下方会显示新建的字段信息,字段管理列表项说明如下。
表2 字段管理列表 列表项
说明
字段名称
系统/自定义字段的名称,将鼠标悬浮至“字段名称”列,单击
 ,可以根据字段名称排序字段。
,可以根据字段名称排序字段。创建/添加人
字段的创建/添加用户名,将鼠标悬浮至“创建/添加人”列,单击
 ,可以根据创建/添加人排序字段。
,可以根据创建/添加人排序字段。创建/添加时间
字段的创建/添加时间,将鼠标悬浮至“创建/添加时间”列,单击
 ,可以根据创建/添加时间排序字段。
,可以根据创建/添加时间排序字段。字段类型
系统/自定义字段的类型。
取值包含:单选列表、多选列表、单行文本、多行文本、日期、日期时间、整数、小数、单选用户、多选用户、层级字段。
将鼠标悬浮至“字段类型”列,单击
 ,可以根据字段类型排序字段。
,可以根据字段类型排序字段。将鼠标悬浮至“字段类型”列,单击
 ,可以选择字段类型过滤字段。
,可以选择字段类型过滤字段。字段选项
仅当“字段类型”为“单选列表”、“多选列表”时,显示该参数。
描述
系统/自定义字段的描述信息。
使用情况
该系统/自定义字段在项目工作项中被哪些工作项类型使用。
操作
包括字段的编辑和删除。
单击列表操作栏中的
 ,可对字段进行编辑。
,可对字段进行编辑。- 系统字段不支持编辑。
- 租户自定义字段不支持在此处编辑。
单击列表操作栏中的
 ,可将字段进行删除。
,可将字段进行删除。- 系统字段不支持删除。
- 租户自定义字段在此处删除后,将在已使用的工作项字段模板中同步移除,租户字段管理中该字段仍存在。
- 字段一旦删除后,不可恢复。
- (可选)添加已有公共字段(如“新建的公共字段01”)到工作项模板中。
以初始需求(IR)类型工作项模板为例操作:
- 在工作配置导航选择。
- 单击“添加字段”,在“字段名称”中选择“新建的公共字段01”,单击“确定”可即时保存字段模板。
图1 添加字段弹框

- 在项目的中新建/编辑初始需求(IR)会自动显示参数“新建的公共字段01”。
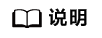
- 已自定义好的公共字段对当前项目的所有类型工作项均可配置使用。
- 此处仅以研发需求(IR)类型工作项模板为例操作。每种类型的工作项模板只需添加一次,其他类型工作项模板添加公共字段的方式一样。
在租户设置中配置工作项的公共字段
拥有“租户管理员”权限。
字段管理是租户级的公共字段库,在此页面中新建的字段,可以配置在租户下所有IPD类型项目工作项中。
- 登录CodeArts首页,单击
 ,选择。
,选择。 - 单击导航,页面中显示已有公共字段。
- 单击“新建字段”,在弹窗中输入字段名称,选择字段类型,单击“确定”,列表中将显示新创建的字段。
对新创建的字段,可以执行以下操作:
- 单击
 ,可以修改字段名称、类型、描述。
,可以修改字段名称、类型、描述。 - 单击
 ,在弹框中单击“删除”,即可删除此字段。
,在弹框中单击“删除”,即可删除此字段。
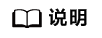
通过页面新建的字段,对于租户下所有IPD类型项目均有效,可以为项目中的工作项配置此字段:
- 进入一个IPD类型项目,单击导航。
- 单击“工作项设置”,选择任意工作项类型。
- 在“字段模板”页签中单击“添加字段”,在弹窗中选择新建的字段,并根据需要配置弹窗中的其它开关,单击“确定”。






