主题设计
主题设计是通过分层架构表达对数据的分类和定义,帮助厘清数据资产,明确业务领域和业务对象的关联关系。
您可以通过以下两种方式进行主题设计:
- 新建主题并发布
手动新建并发布主题。
- 导入主题设计信息
如果主题信息比较复杂,建议采用导入方式批量导入主题信息。
- 您可以下载系统提供的主题设计模板,在模板文件中填写主题的相关参数后,使用模板批量导入主题信息。
- 您可以预先将某个DataArts Studio实例的数据架构中已建立的主题设计信息导出到Excel文件中。导出后的文件可用于导入。导出主题设计信息的操作,请参见导出主题设计信息。
建立好主题设计信息后,可以对主题信息进行查找、编辑或删除操作。详情请参见管理主题设计。
主题设计概述
- 主题域分组:主题域分组是基于业务场景对主题域进行分组。
- 主题域:主题域是根据数据的性质对数据进行划分,性质相同的数据划分为一类,其划分后得出的各数据集合叫做主题域,主题域是信息需求范围的上层级数据集合。
- 业务对象:业务对象是指企业运作和管理中不可缺少的重要人、事、物等信息。
您也可以根据您的实际情况,参考主题流程配置对主题层级进行自定义配置。
约束与限制
单工作空间允许创建的主题个数最多500个。
新建主题并发布
- 在DataArts Studio控制台首页,选择实例,单击“进入控制台”,选择对应工作空间的“数据架构”模块,进入数据架构页面。
图1 选择数据架构
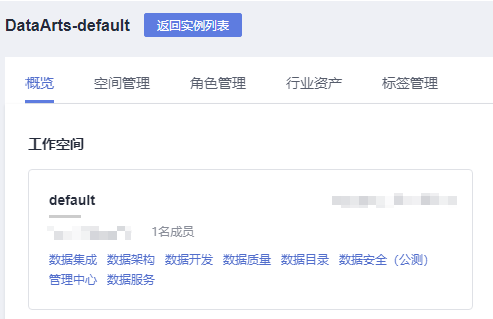
- 单击左侧导航栏中“主题设计”,进入主题设计页面,单击左上角的“新建”。
图2 主题设计

- 在“新建主题域分组”对话框中,配置如下参数,然后单击“确定”完成主题域分组的创建。
表1 主题域分组参数说明 参数名
说明
*名称
只允许除/、\、<、>以外的字符。
*编码
英文名称。只允许字母、数字、空格、下划线、中划线、左右括号以及&符号。
上级主题
选择所属的上级主题。
数据owner部门
数据的拥有者所在部门。
*数据owner人员
在下拉框中选择需要的数据owner人员,支持多选和自定义输入。
描述
主题域分组的描述信息。
图3 新建主题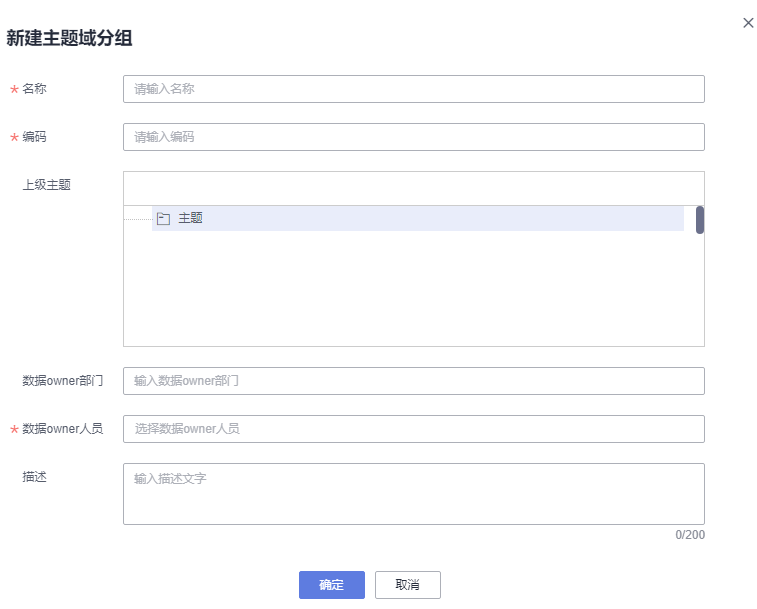
- 选择新建的主题域分组,单击“发布”,在提交发布对话框中选择审核人,再单击“确认提交”提交审核。审核通过后,返回“主题设计”页面,在列表中可以查看已建好的主题域分组且状态显示为“已发布”,已发布的主题域分组才可被使用。

如果当前用户已被添加为审核人,则可以勾选“自助审批”,单击“确认提交”后,主题域分组状态显示为“已发布”。
图4 发布主题
- 在一个主题下,还可以新建多个主题。注意,多层主题发布时只能按层级由上至下发布,只有上层主题发布后,下层主题才被允许发布。

创建主题时,如果主题创建到业务对象L3层级时,即创建主题层级出现“新建业务对象”,系统会自动显示“编码”参数,编码规则支持“自动生成”和“自定义”两种方式。
- 自动生成:按照配置中心的编码规则自动生成
- 自定义:输入自定义编码
主题层级数目由用户在配置中心的主题层级中自定义,系统默认有三个层级,从上到下分别命名为主题域分组(L1)、主题域(L2)、业务对象(L3)。
导入主题设计信息
- 在数据架构控制台,单击左侧导航树中的“主题设计”,进入主题设计页面。
- 单击上方的“更多 > 导入”按钮,弹出导入主题对话框。
图5 导入主题设计

- 在“导入主题”对话框中,根据页面提示配置如下参数,然后先单击“添加文件”后,再单击“上传文件”。
图6 导入配置

表2 导入配置参数说明 参数名
说明
更新已有数据
在导入时是否更新已有的主题信息(主题域分组、主题域或业务对象)。在导入时,系统将按编码判断将要导入的主题信息在系统中是否已存在。
- 不更新:当主题信息已存在时,将直接跳过,不更新。
- 更新:当主题信息已存在时,更新已有的主题信息。
在导入主题信息时,只有创建或更新操作,不会删除已有的主题信息。
上传模板
选择所需导入的主题设计文件。
所需导入的主题设计文件,可以通过以下两种方式获得。
下载的主题导入模板参数如表3所示,其中名称前带“*”的参数为必填参数,名称前未带“*”的参数为可选参数。一个主题对象需要填写一行信息。
- 导入结果会在“上次导入”页面中显示。如果导入成功,单击“关闭”完成导入。如果导入失败,您可以查看失败原因,将模板文件修改正确后,再重新上传。
图7 上次导入页面














