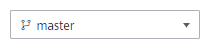在控制台中管理仓库文件
概述
代码托管服务提供了对文件的编辑、追溯、对比等功能。
当您进入仓库详情控制台中,系统将为您定位到“文件”页签,在这里您可以切换到不同的分支、标签,查看对应版本中文件的情况,其页面左侧(下图左)为文件列表,右侧(下图右)为可切换的标签:仓库名称(显示为当前所展示的文件的名称)、历史。
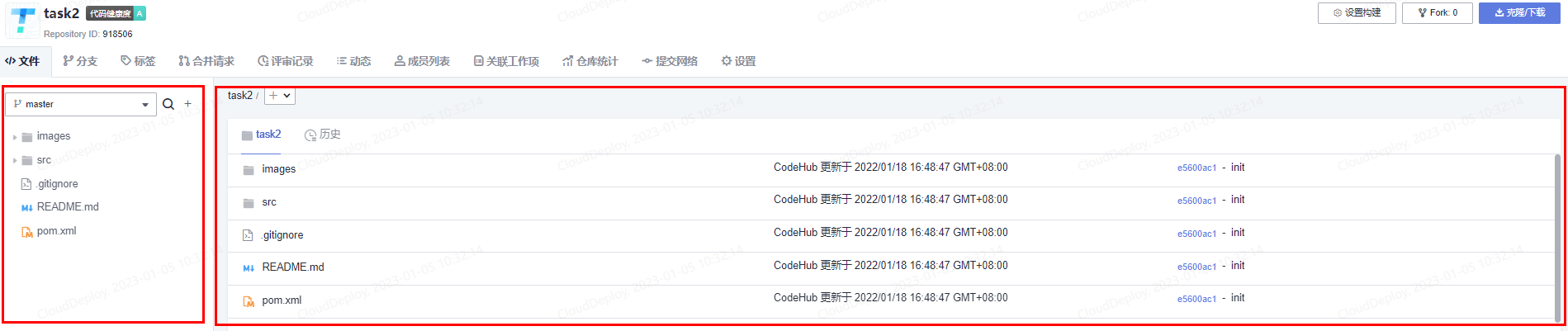
新建文件
在代码托管仓库控制台新建文件,等同于“文件的新建 → add → commit→ push”操作,会生成提交记录。
新建的文件会添加对应分支的文件列表,并可以在“仓库名称”页签中查看其提交备注、详细内容等。
步骤如下:
新建目录
在代码托管仓库控制台新建目录,其实是一次“文件夹结构的新建 → add → commit→ push”,会生成提交记录。
新建的目录结构(文件夹结构)会添加对应分支的文件列表,并可以在“仓库名称”页签中查看其每层的提交备注、详细内容等。
新建目录后在目录的最深层会默认新建一个.gitkeep文件,这是因为Git不允许提交空文件夹。
步骤如下:
上传文件
在代码托管仓库控制台上传文件,其实是一次“文件的新建 → add → commit→ push”,会生成提交记录。
步骤如下:
仓库名称页签:查看仓库详细内容
“仓库名称”页签位于仓库详情中,其默认状态显示仓库详情列表,如下图所示。
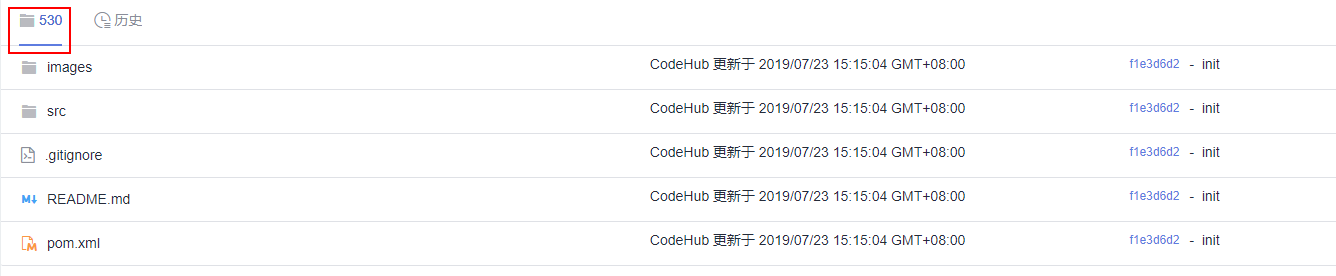
其中包含字段:
- 文件:文件或文件夹的名称,
- 更新时间:此文件或文件夹的上次更新时间。
- 创建者:此文件或文件夹的上次提交创建者。
- 备注:此文件或文件夹的上次提交备注(commit的-m),单击可定位到此次提交记录。
历史页签(仓库):查看仓库的提交历史
“历史”页签位于仓库详情中,其显示该仓库的提交历史,如下图所示。
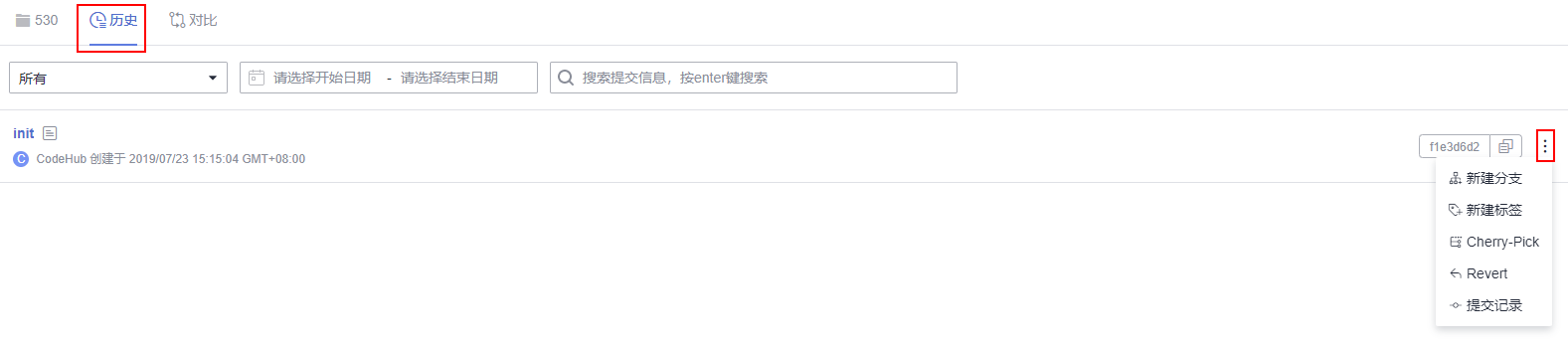
在这个页面,可以对提交历史做如下操作:
- 单击“提交记录名称”,可以跳转到该次提交的详情中。
 可点开扩展功能:
可点开扩展功能:
- 新建分支。
- 新建标签:可针对此次提交补打标签。(什么是标签?)
- Cherry-Pick:把此次提交作为最新的提交覆盖到某条分支上,这是一种版本找回方式。
- Revert:还原此次提交。
- 提交记录:查看提交记录。
文件名称页签:查看文件详细内容
“文件名称”页签位于文件详情中,其默认状态显示文件详情内容,如下图所示。
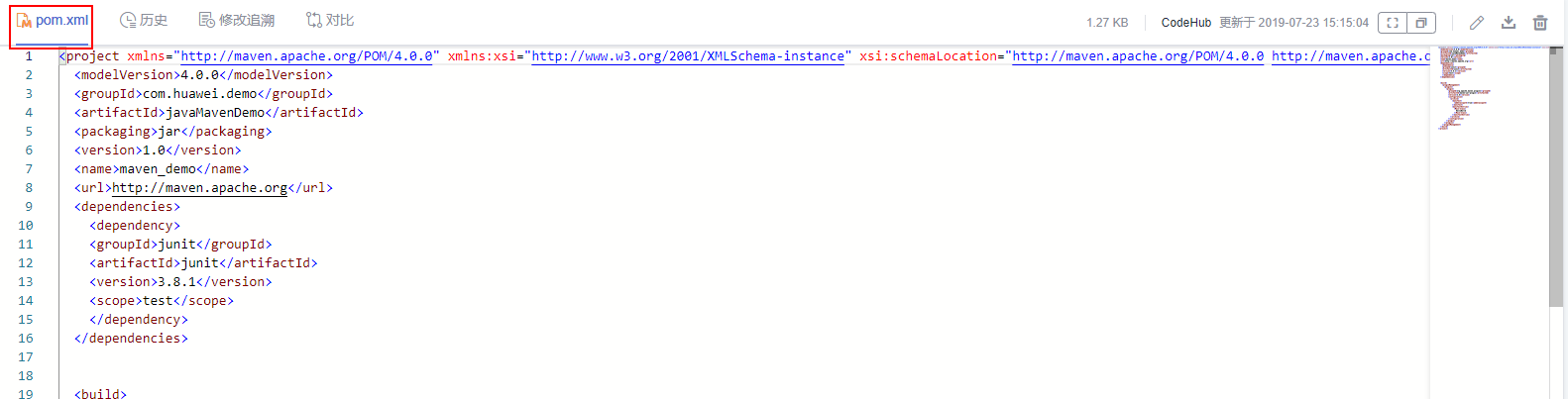
|
界面功能 |
功能说明 |
|---|---|
|
文件名称 |
文件的名称。 |
|
更新时间 |
此文件的上次更新时间。 |
|
创建者 |
此文件的上次提交创建者。 |
|
全屏显示 |
将该文件窗口扩展为全屏。 |
|
复制代码 |
复制所展开文件内容到剪切板。 |
|
下载 |
直接将此文件下载到本地。 |
|
编辑 |
在线编辑文件。 |
|
移除 |
单独删除文件。 |
历史页签(文件):查看文件的提交历史
“历史”页签位于文件详情中,其显示该文件的提交历史,如下图所示。
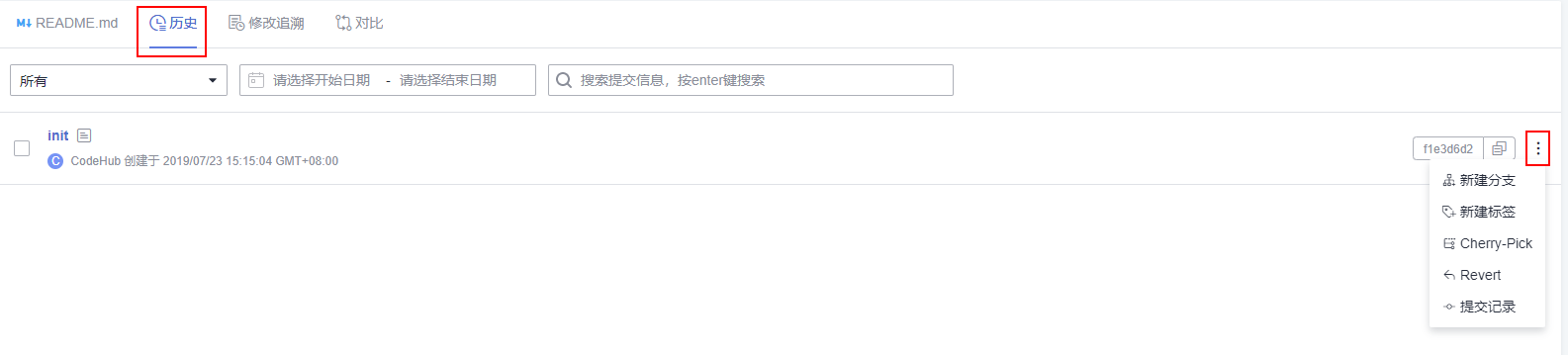
在这个页面,可以对提交历史做如下操作:
- 单击“提交记录名称”,可以跳转到该次提交的详情中。
 可点开扩展功能:
可点开扩展功能:
- 新建分支。
- 新建标签:可针对此次提交补打标签。(什么是标签?)
- Cherry-Pick:把此次提交作为最新的提交覆盖到某条分支上,这是一种版本找回方式。
- Revert:还原此次提交。
- 提交记录:查看提交记录。
修改追溯页签:查看仓库文件的修改历史并追溯
“修改追溯”页签位于文件详情中,单击目标文件,显示如下图所示。
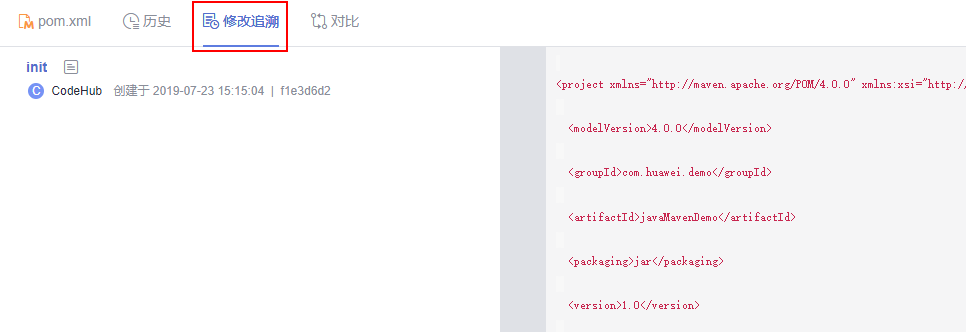
在这个页面,修改者与修改内容相互对应,单击提交信息名称可以跳转到该次提交的详情中。
对比页签:提交的差异对比
“对比”页签位于文件详情中,单击目标文件,显示如下图所示,左右文本框内,可以选择不同提交批次,进行差异对比。
在代码托管控制台对比出的差异,其展现形式优于Git Bash客户端。

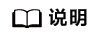
本服务中的差异对比,其对比结果其实是显示您从左侧仓库版本向右侧仓库版本合并时对右侧仓库内文件所产生的影响,所以如果您想全面了解两个文件版本的差异,可以调整左右位置后再次对比,结合两次结果了解全部差异。