自定义SLA
操作场景
用户可根据实际业务需要,制定所需工单类型的SLA目标规则、预警规则,以便规范工单责任人在日常工作中及时响应处理工单。
注意事项
SLA列表仅展示当前租户账号及其子账号创建的自定义SLA。
创建自定义SLA
- 登录云运维中心。
- 在左侧导航栏选择“基础配置 > SLA管理”。
- 在“自定义SLA”页签,单击右上方“创建SLA”。
- 设置“创建SLA”。
表1 创建SLA参数说明 参数
说明
SLA名称
根据命名规则,自定义SLA名称。
SLA描述
可选参数。对SLA进行描述。
触发类型
可选项“事件单”、“告警单”、“待办任务”、“问题单”。
选择级别
选择触发工单的级别,支持多选。
选择应用
选择工单所属应用,支持多选。待办任务不涉及。
规则设置
选择需要设置的规则类型,单击操作列“修改”。
详细参数请参考规则设置参数说明。
生效时间
可选项“7天*24小时”、“其他”。以周为单位设置时间。
非生效时间内产生的工单会正常产生SLA记录,进入生效时间后开始计算SLA。
表2 规则设置参数说明 参数
说明
SLA目标
开启后设置目标时间,最多可设置60天。
通知对象
可选项“工单责任人”、“排班”、“个人”、“群组”,支持多选。“工单责任人”默认勾选。
设置需要通知的对象,给对应的人发送通知。
通知渠道
在下拉列表选择通知渠道。通知渠道只适于通知对象为工单责任人、排班、个人的情况。
- 默认:将任选一种您已订阅的通知渠道,若未订阅任何通知渠道,将无法接收通知。
- 短信、邮件:选择通知渠道后,按照审核人员预留的信息进行通知。设置审核人员信息详细操作请参考修改人员信息
- 不通知:不进行通知。
是否持续通知
可选项“是”、“否”。
SLA预警
仅SLA目标为开启可设置,开启后设置SLA预警时间。
预警通知对象
仅SLA预警为开启可设置,在下拉列表选择预警通知对象,可选项“工单责任人”、“排班”、“个人”、“群组”,支持多选。“工单责任人”默认勾选。
预警通知方式
仅SLA预警为开启可设置,在下拉列表选择预警通知方式。预警通知方式只适于通知对象为工单责任人、排班、个人的情况。
通知上升
仅SLA目标为开启可设置,开启后设置通知上升时间。
单击“添加上升规则”继续添加通知上升规则,最多可设置5个上升规则。
通知对象
仅通知上升为开启可设置,在下拉列表选择通知对象。可选项“工单责任人”、“排班”、“个人”、“群组”,支持多选。“工单责任人”默认勾选。
通知方式
仅通知上升为开启可设置,在下拉列表选择通知方式。通知方式只适于通知对象为工单责任人、排班、个人的情况。
- 单击“确定”。
完成自定义SLA创建。
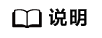
- 仅自定义SLA支持创建,公共SLA会自动预置在系统里,仅对租户开启“启用”,“禁用”,“查看”功能。
- 创建或修改SLA后,将对新进入SLA流程的工单开始生效,对已处于SLA流程中的工单不会生效。
- 相同条件“SLA类型+应用+重要级别”的SLA模板不可重复创建。
启用/禁用自定义SLA
- 登录云运维中心。
- 在左侧导航栏选择“基础配置 > SLA管理”。
- 在“自定义SLA”页签,选择需要启用/禁用的SLA,单击操作列“启用/禁用”。
- 单击“确定”。
完成SLA启用/禁用。
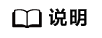
- 当SLA创建好后,默认状态为“禁用”,需启用后才会生效。
- 当多个SLA规则匹配新进入SLA流程的工单时,自定义SLA优先级高于公共SLA,部分应用优先级高于全部应用。
- 公共SLA默认为关闭状态,手动单击启用后,将会对工单开启SLA管理。
修改SLA
删除SLA
- 登录云运维中心。
- 在左侧导航栏选择“基础配置 > SLA管理”。
- 在“自定义SLA”页签,选择需要删除的SLA,单击操作列“删除”。
- 单击“确定”。
完成SLA删除。
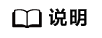
仅能删除状态为“禁用”的自定义SLA模板。






