更新时间:2025-04-16 GMT+08:00
云连接实例权限策略配置示例
本章节指导不同类型的用户根据实际使用场景配置云连接权限策略。
示例1:非企业项目的子账号使用云连接全部功能
根据业务需要,非企业项目子账号希望使用云连接服务的全部功能,包括云连接、网络实例、带宽包、域间带宽、路由信息、跨账号和跨境申请等。
具体配置如下:
- 登录管理控制台。
- 在系统首页,鼠标移至右上角用户名,选择下拉菜单中的“统一身份认证”。
图1 统一身份认证
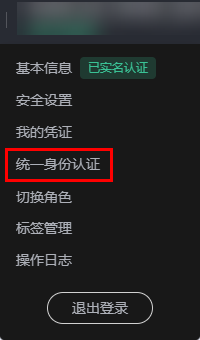
- 在页面左侧目录中,选择“用户组”。
- 在用户组页面,单击右上角“创建用户组”。
图2 创建用户组
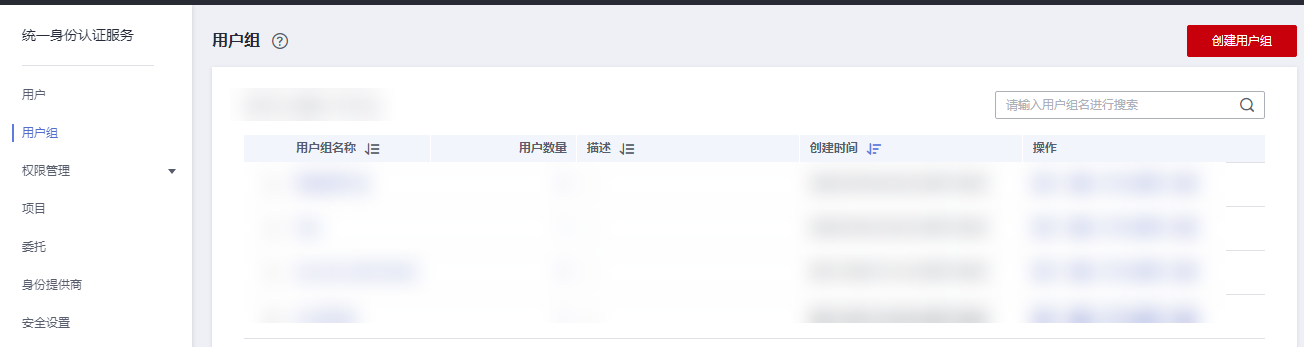
- 根据界面提示配置相关参数,单击“确定”。
图3 配置用户组参数
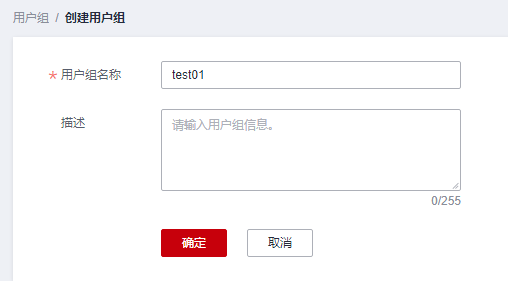
- 单击用户组名称,进入已创建成功的用户组。
- 在页面右侧选择“IAM项目视图”,单击“授权”。
图4 用户组授权

- 在授权页面右侧搜索框中输入“Cross Connect Administrator”并搜索。
- 在搜索结果中,勾选系统角色“Cross Connect Administrator”,单击“下一步”。
图5 选择系统角色
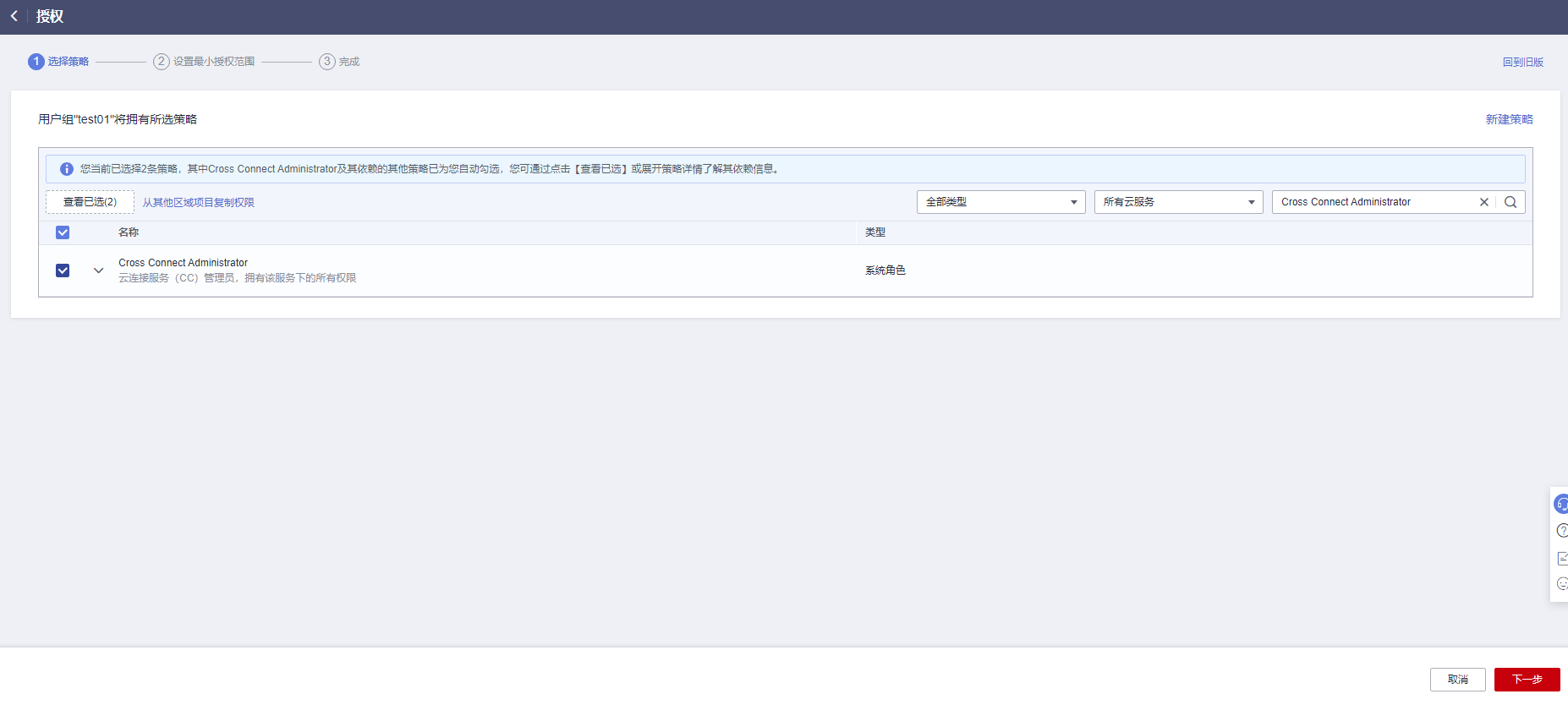
- 单击“展开其他方案”。
图6 选择授权范围方案
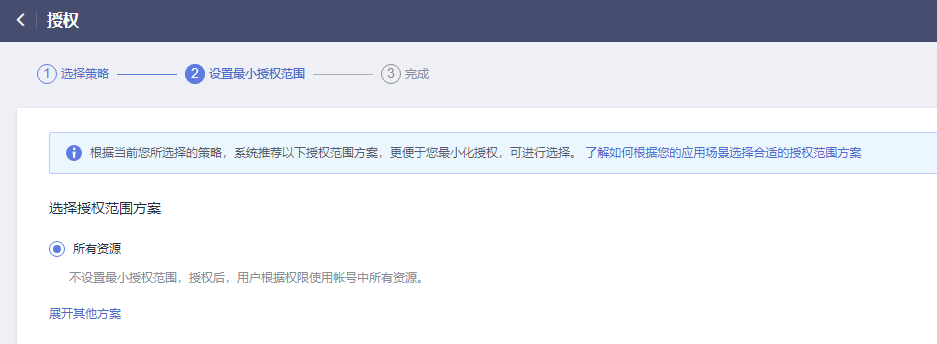
- 选择“全局服务资源”,单击“确定”。
图7 设置最小授权范围
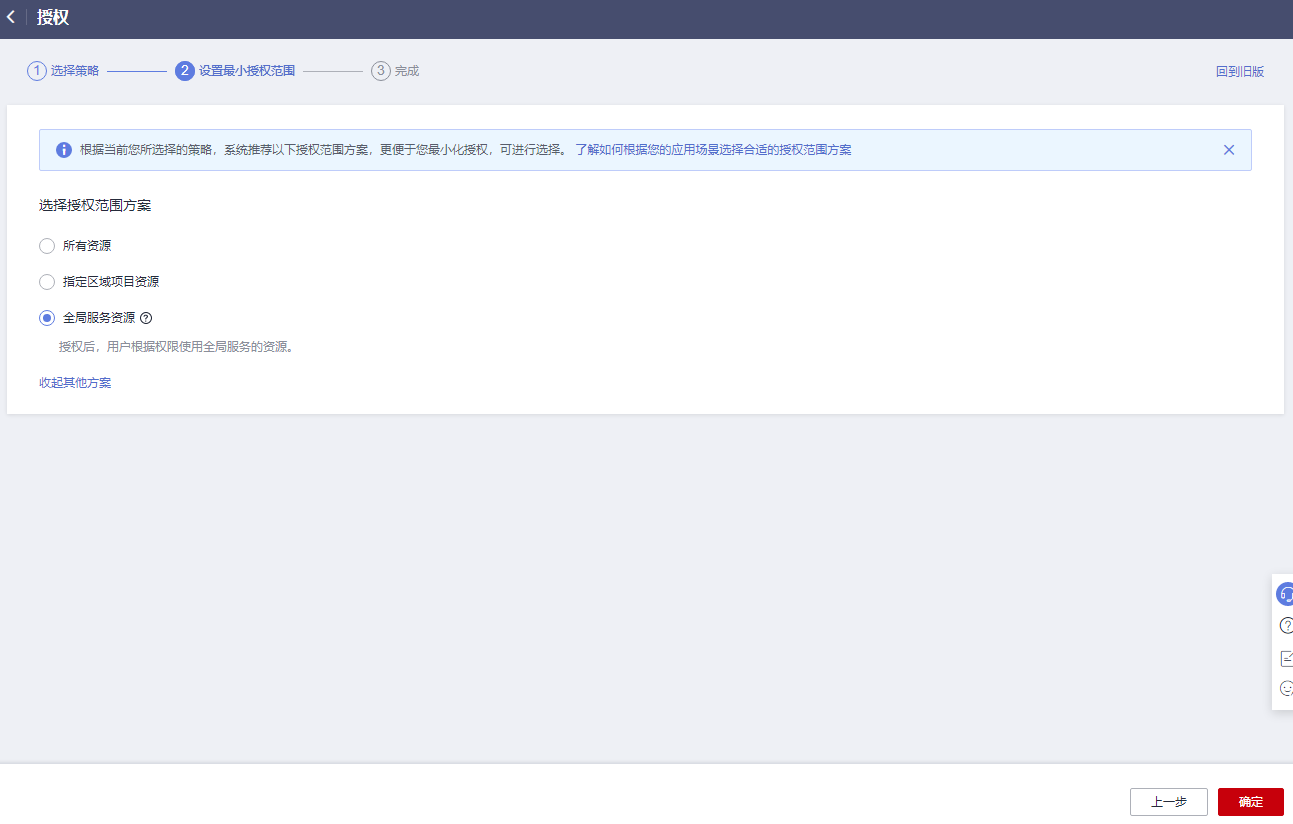
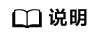 授权后需等待大约15~30分钟,之后授权生效,页面提示“授权成功”,则表示已完成用户组授权。图8 授权成功
授权后需等待大约15~30分钟,之后授权生效,页面提示“授权成功”,则表示已完成用户组授权。图8 授权成功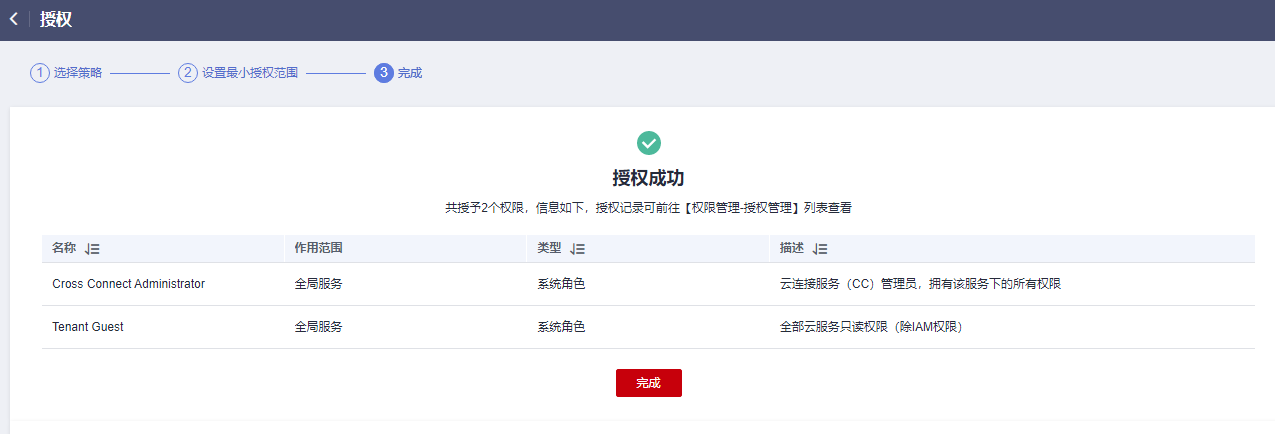
- 返回用户组列表,在已授权的用户组所在行的操作列,单击“用户组管理”。
图9 用户组管理

- 根据界面提示勾选目标用户加入当前用户组,单击“确定”。
示例2:授权子账号使用所有企业项目中的云连接服务
根据业务需要,子账号需要使用所有企业项目中云连接服务的云连接实例、网络实例、带宽包、域间带宽和路由信息等功能,可参考如下步骤进行配置。
如需使用跨账号、跨境申请功能,请参见示例1:非企业项目的子账号使用云连接全部功能。
- 登录管理控制台。
- 在系统首页,鼠标移至右上角用户名,选择下拉菜单中的“统一身份认证”。
图10 统一身份认证
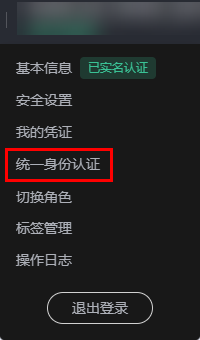
- 在页面左侧目录中,选择“用户组”。
- 在用户组页面,单击右上角“创建用户组”。
图11 创建用户组
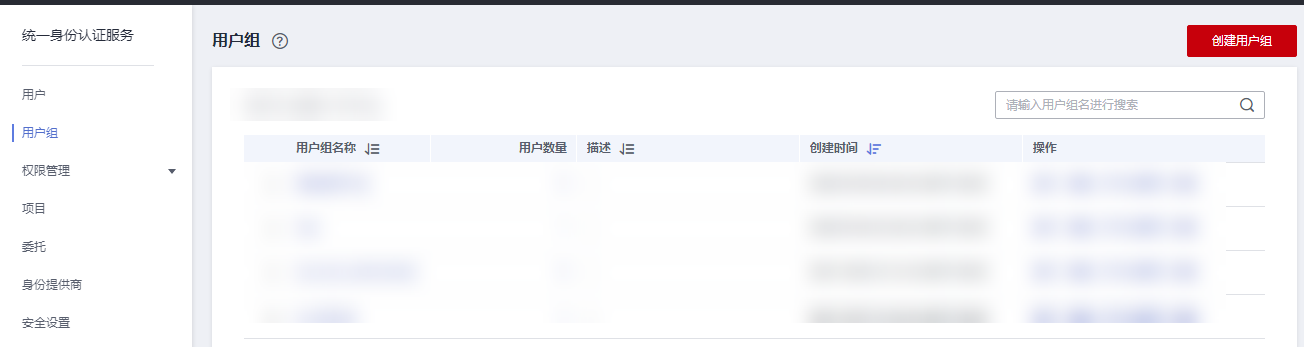
- 根据界面提示配置相关参数,单击“确定”。
图12 配置用户组参数
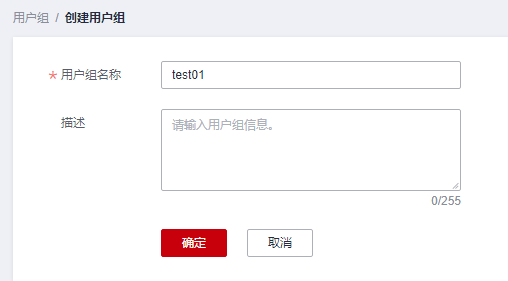
- 单击用户组名称,进入已创建成功的用户组。
- 在页面右侧选择“IAM项目视图”,单击“授权”。
图13 用户组授权
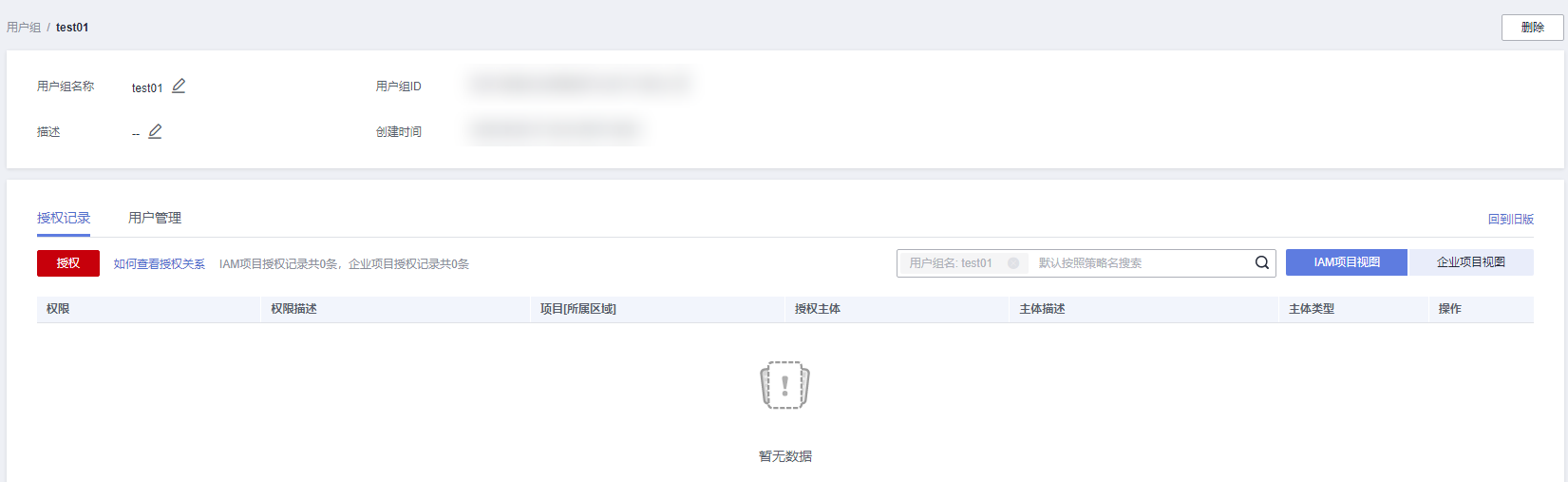
- 在授权页面右侧搜索框中输入“CC FullAccess”并搜索。
- 在搜索结果中,勾选系统角色“CC FullAccess”,单击“下一步”。
图14 选择系统策略
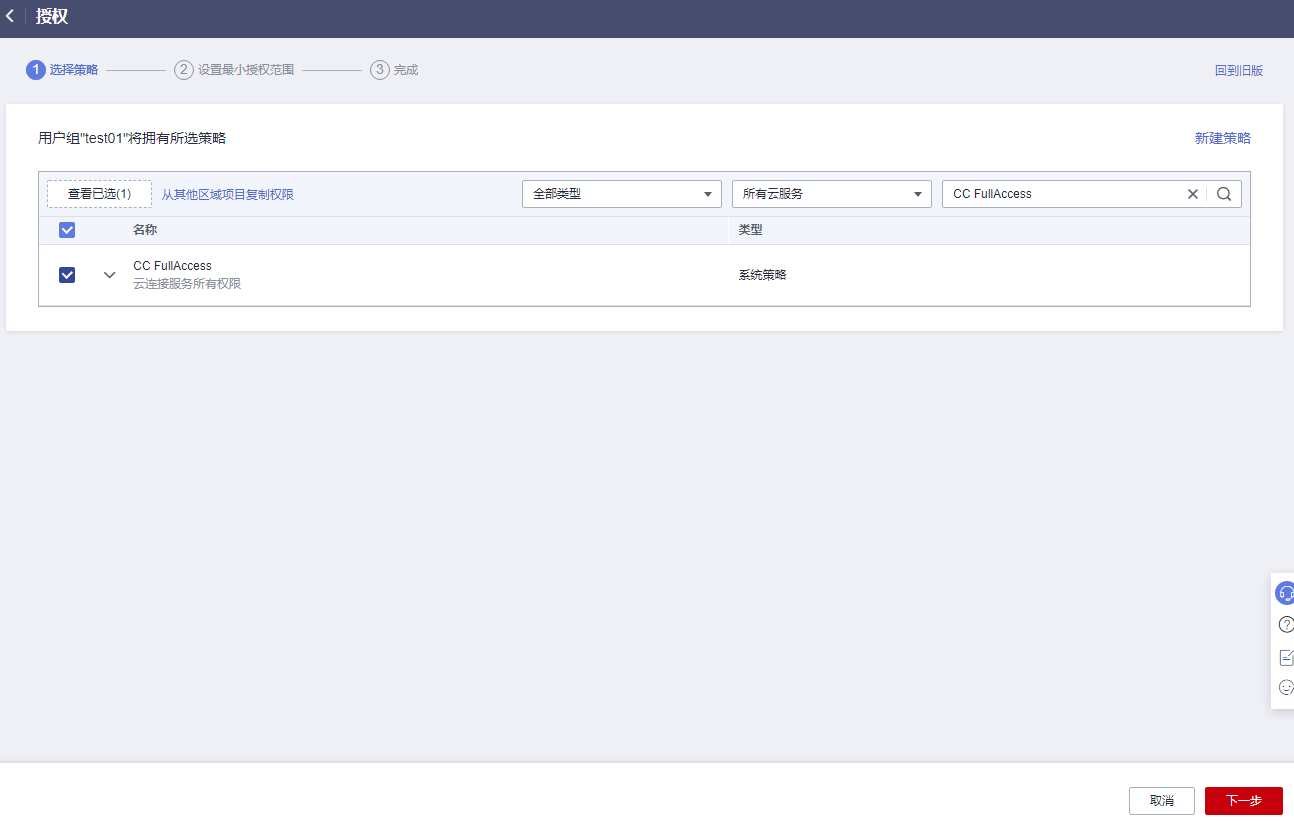
- 单击“展开其他方案”。
图15 选择授权范围方案
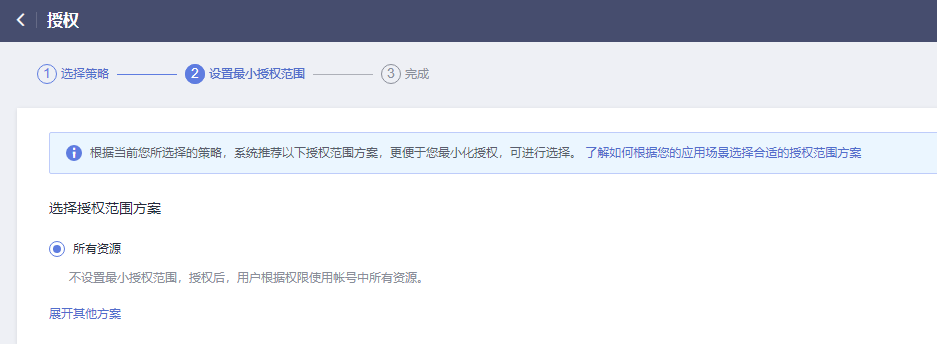
- 选择“全局服务资源”,单击“确定”。
图16 设置最小授权范围
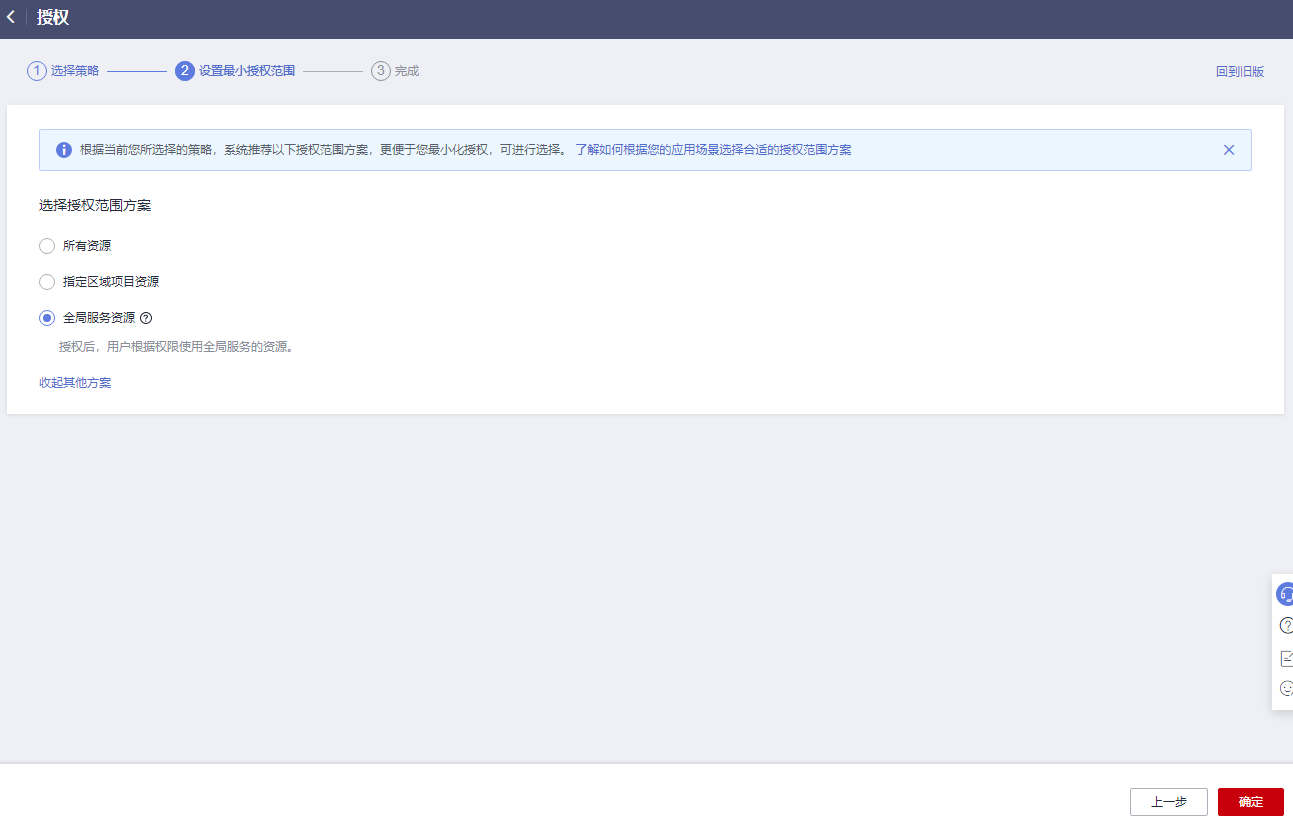
- 返回用户组列表,在已授权的用户组所在行的操作列,单击“用户组管理”。
图17 用户组管理

- 根据界面提示勾选目标用户加入当前用户组,单击“确定”。
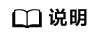
如果当前子账号不包含VPC资源相关权限,可以为用户组再配置一个“CC Network Depend QueryAccess”权限,最小授权范围请选择“所有资源”。
可以在用户组授权记录中查看相关授权信息。图18 授权记录
示例3:授权子账号使用指定企业项目的云连接服务
根据业务需要,子账号需要使用指定企业项目中云连接服务的云连接实例、网络实例、带宽包、域间带宽和路由信息等功能,可参考如下步骤进行配置。
如需使用跨账号、跨境申请功能,请参见示例1:非企业项目的子账号使用云连接全部功能。
- 登录管理控制台。
- 在系统首页,鼠标移至右上角用户名,选择下拉菜单中的“统一身份认证”。
图19 统一身份认证
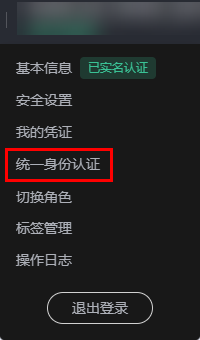
- 在页面左侧目录中,选择“用户组”。
- 在用户组页面,单击右上角“创建用户组”。
图20 创建用户组
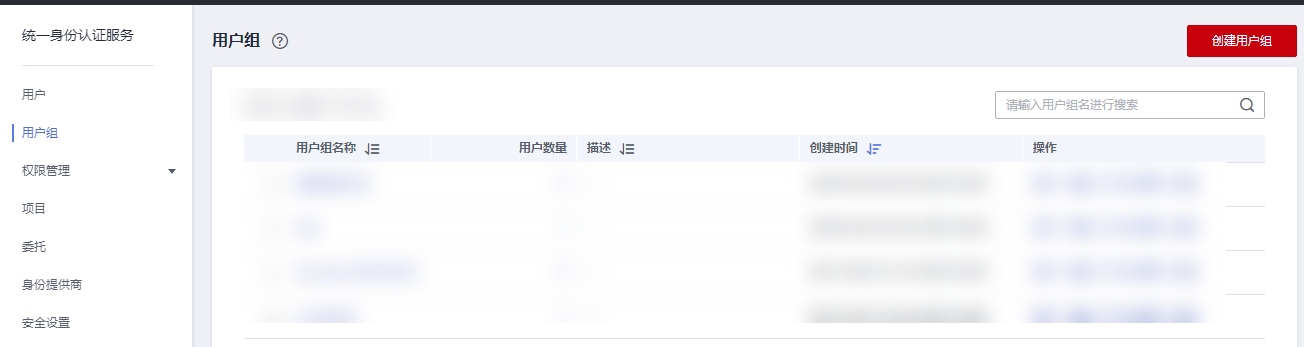
- 根据界面提示配置相关参数,单击“确定”。
图21 配置用户组参数
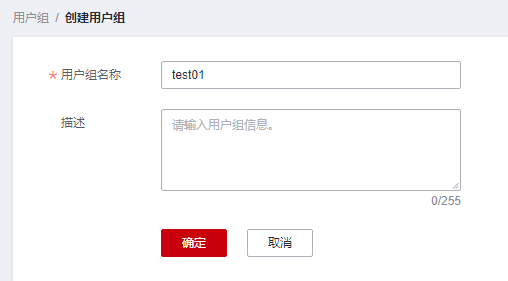
- 单击用户组名称,进入已创建成功的用户组。
- 在页面右侧选择“IAM项目视图”,单击“授权”。
图22 用户组授权
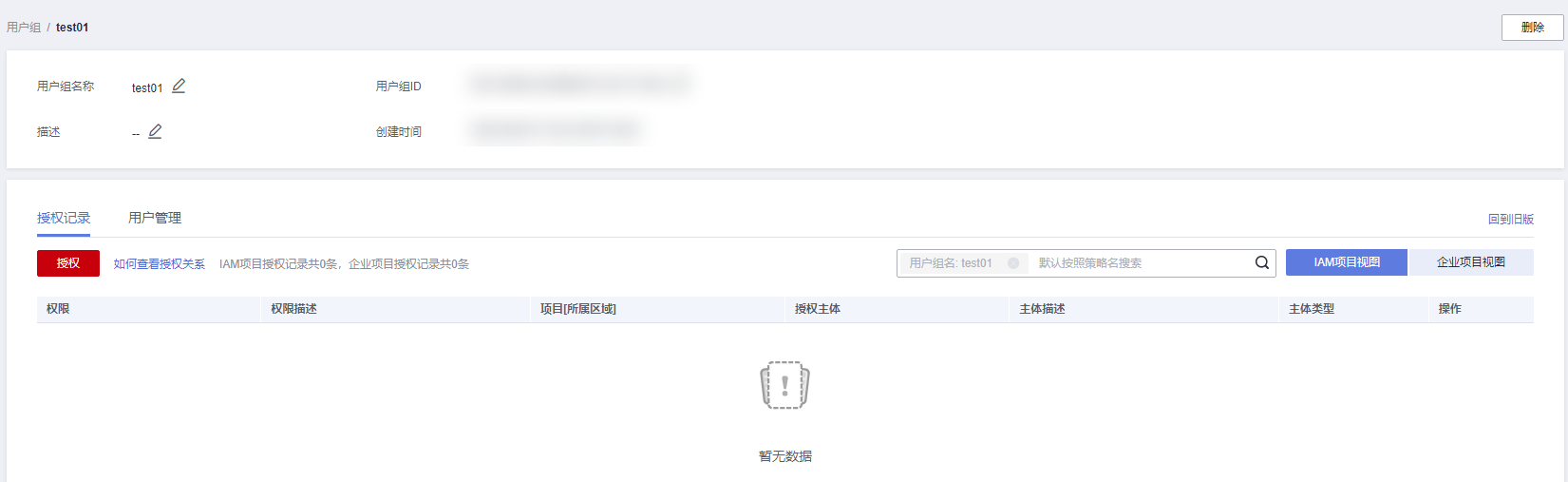
- 在授权页面右侧搜索框中输入“CC FullAccess”并搜索。
- 在搜索结果中,勾选系统角色“CC FullAccess”,单击“下一步”。
图23 选择系统策略
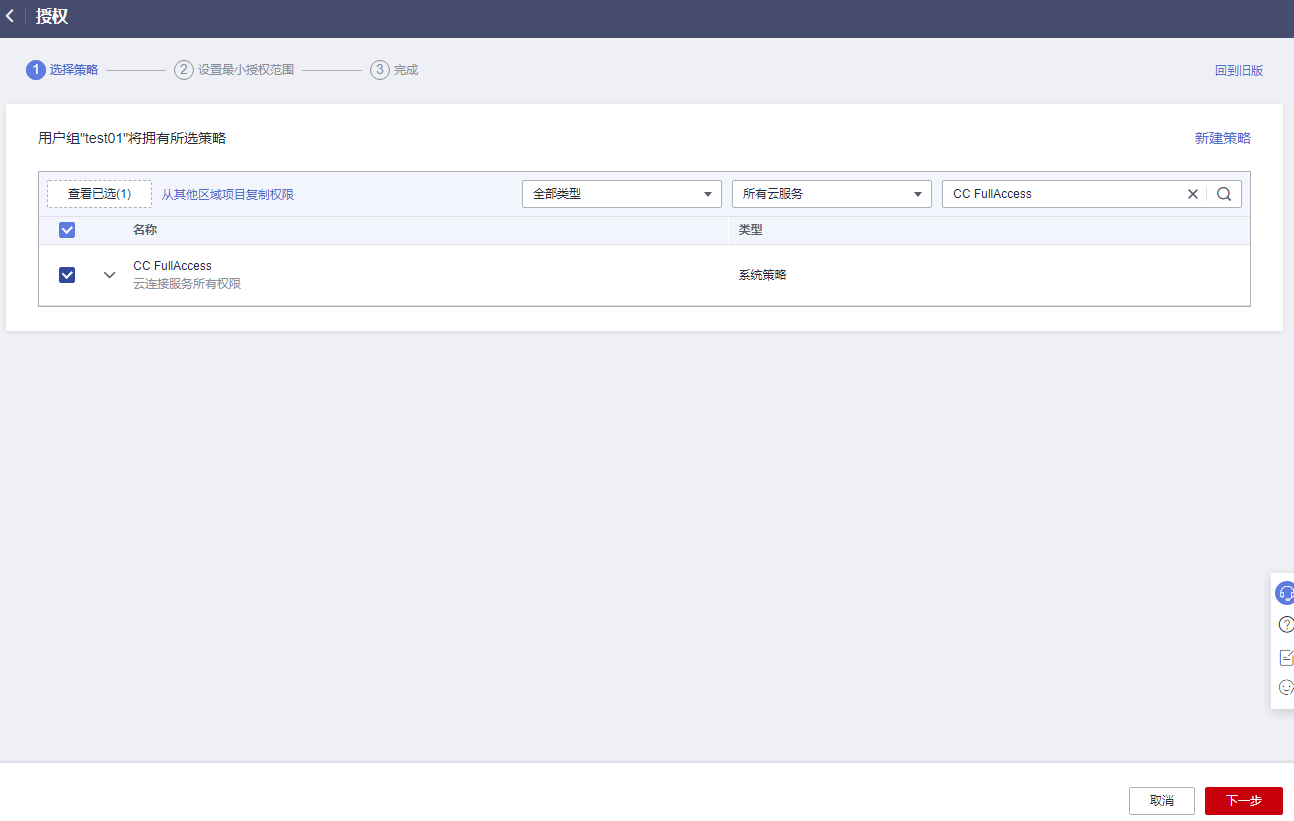
- 单击“展开其他方案”。
图24 选择授权范围方案
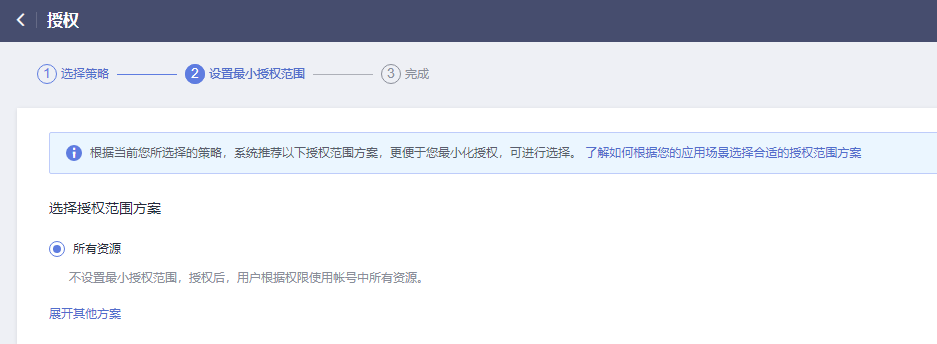
- 选择“指定企业项目资源”。
- 根据界面提示勾选指定企业项目,单击“确定”。
图25 设置最小授权范围
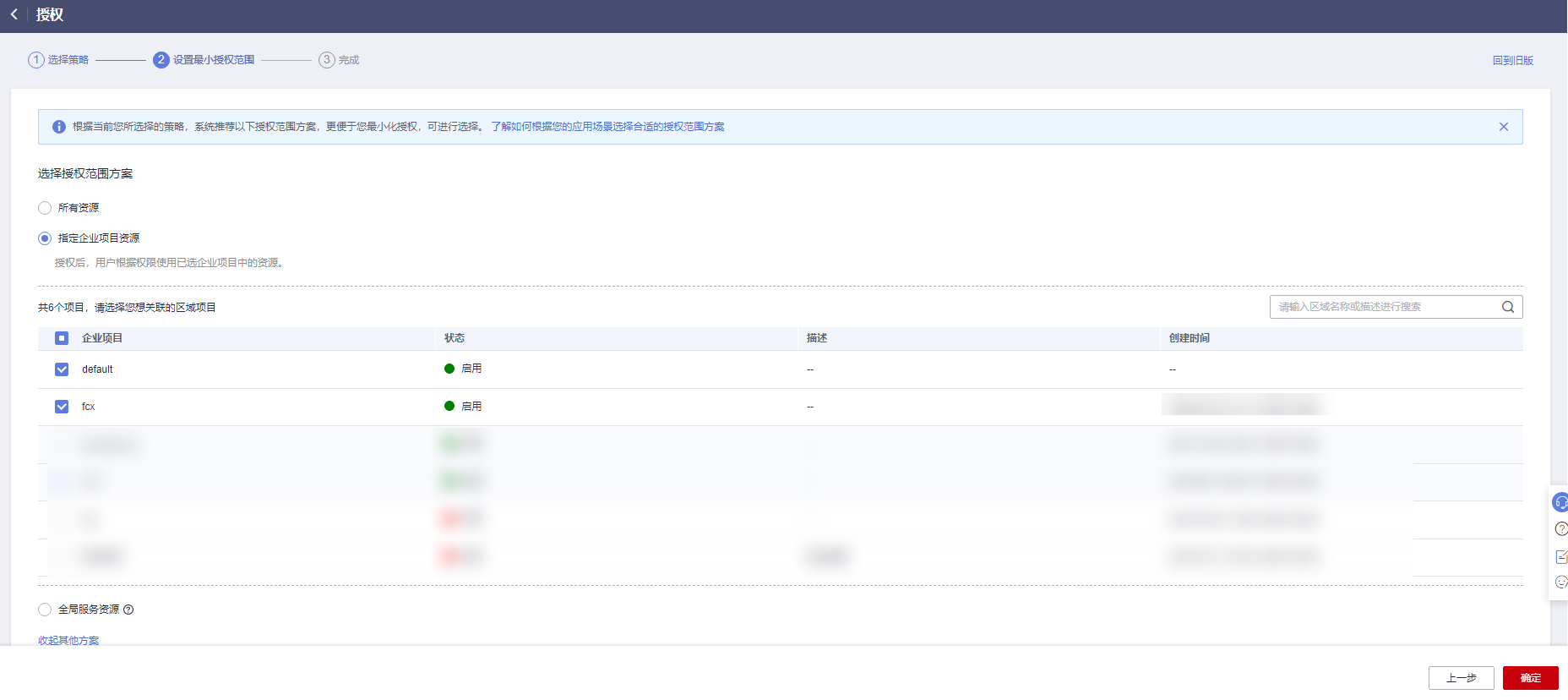
- 等待授权完成后,在页面左侧目录中,选择“权限管理 > 权限”。
图26 权限
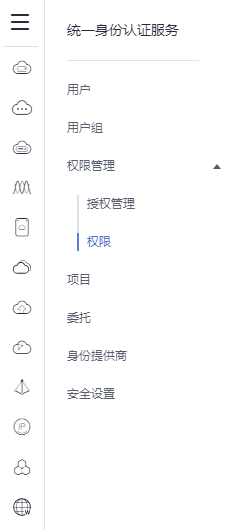
- 在权限页面,单击“创建自定义策略”。
图27 创建自定义策略
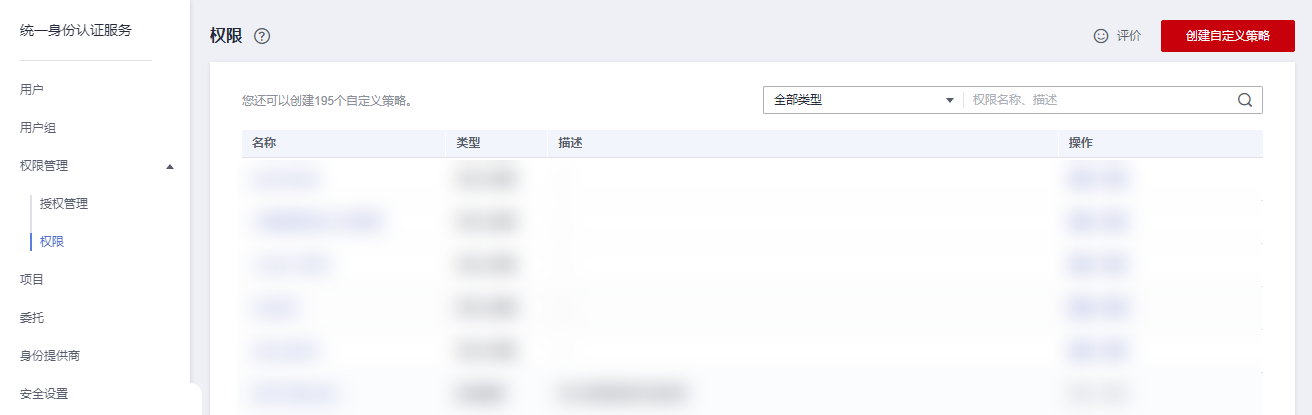
- 根据表1配置自定义策略相关参数。
- 单击“确定”。
- 重复步骤3到步骤7。
- 根据名称搜索已创建的自定义策略。
- 勾选自定义策略,单击“下一步”。
- 单击“展开其他方案”。
- 选择“全局服务资源”,单击“确定”。
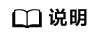
如果当前子账号不包含VPC资源相关权限,可以为用户组再配置一个“CC Network Depend QueryAccess”权限,最小授权范围请选择“所有资源”。
可以在用户组授权记录中查看相关授权信息。图28 IAM项目视图授权记录 图29 企业项目视图授权记录
图29 企业项目视图授权记录
父主题: 权限管理






