更新时间:2025-09-04 GMT+08:00
管理文件传输任务
堡垒机支持快速运维功能,用户可将系统磁盘文件或本地文件快速上传到多个目标主机路径。通过将一个或多个文件上传到多个主机资源上,并返回文件上传结果。
本小节主要介绍如何管理文件传输任务,包括创建文件传输任务、执行文件传输任务、中断文件传输任务、查看任务执行结果等。
约束限制
- 仅专业版堡垒机支持快速运维功能。
- 仅支持快速运维Linux主机(SSH协议类型)资源的任务。
- 暂不支持快速运维Windows主机资源、数据库资源和应用资源的任务。
前提条件
- 已获取“快速运维”模块管理权限。
- 已获取资源访问控制权限,即已配置访问控制策略或访问授权工单已审批通过。
- 资源主机网络连接正常。
操作步骤
- 登录堡垒机系统。
- 选择,进入快速文件传输页面。
图1 文件传输控制台
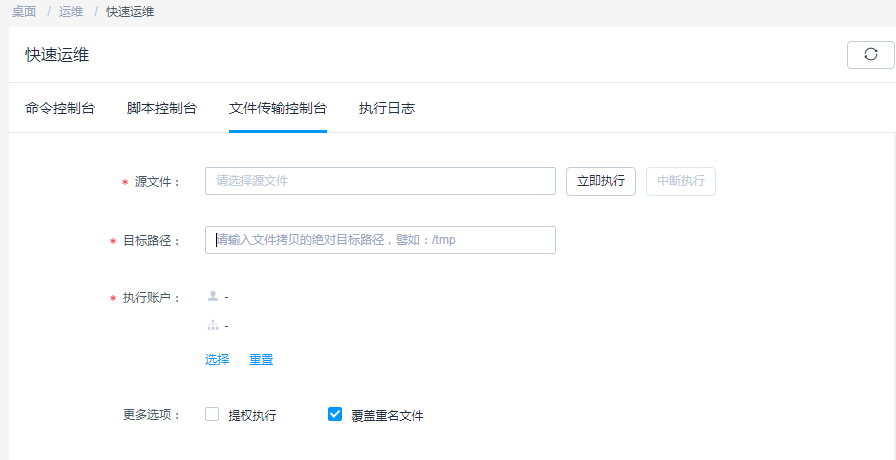
- 配置快速文件传输信息。
表1 快速文件传输参数说明 参数
说明
源文件
默认选择系统个人磁盘文件,也可先将个人本地文件上传到个人网盘再选择。
最多选择10个文件。
目标路径
文件传输到目标主机资源的绝对路径。
执行账户
- “选择”已创建的SSH协议类型资源账户或账户组。
- “重置”已选择的资源账户或账户组。
说明:每个资源的执行账户最多一个。
更多选项
(可选)
- 提权执行:用户对资源账户执行任务权限不够时,需勾选上“提权执行”,用户需在该主机资源的Sudoers文件下执行任务。
- 覆盖重名文件:若上传主机路径下有同名文件,将覆盖原有文件,保留新上传文件。
- 立即执行文件传输任务。
单击“立即执行”,即可针对目标资源,执行当前文件传输任务。
- 中断文件传输任务。
任务正在执行时,单击“中断执行”,可中断文件传输。
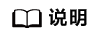
“中断执行”会将当前执行账户完成后才停止任务,再立即终止未执行的账户。
- 查看执行结果。
文件传输任务执行完成后,查看当前文件传输任务执行结果。查看更多历史任务执行结果,请参见查看执行日志。
- 在执行结果区域,在搜索框中输入关键字,根据资源名称、执行结果、执行账户、主机地址,快速查询任务执行结果。
- 单击“展开”,即可查看目标任务执行结果。
- 单击“导出”,即可下载当前文件传输任务执行结果的CSV格式文件保存到本地。
父主题: 快速运维






