更新时间:2025-09-29 GMT+08:00
文件传输
通过Web运维支持“文件传输”功能,在Web浏览器会话窗口上传/下载文件。不仅可实现本地与主机之间文件的传输,同时可实现不同主机资源之间文件的相互传输。CBH系统详细记录传输文件的全过程,可实现对文件上传/下载的审计。
“主机网盘”是为CBH用户定义的系统个人网盘,可作为不同主机资源间文件的“中转站”,暂存用户上传/下载的文件,且个人网盘中文件内容对其他用户不可见。
“主机网盘”与系统用户直接匹配,删除用户后,个人网盘中文件将被清空,个人网盘空间将被释放。
约束限制
- 目前仅SSH、RDP协议主机,支持通过Web运维上传/下载文件。
- Web运维不能通过执行rz/sz命令等方式上传/下载文件,仅能通过“文件传输”操作上传/下载文件。
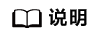
Linux主机资源支持在客户端执行命令方式传输文件,例如在SSH客户端执行rz/sz命令上传/下载文件。但该方式不能被CBH系统记录上传/下载的具体文件,不能达到对全程安全审计的目的。
- 支持下载一个或多个文件,不支持下载文件夹。
- 不支持断点续传,文件上传或下载过程请勿终止或暂停。
- 不支持传输大小超过1G的超大文件,建议分批次上传/下载文件,或通过FTP客户端传输文件。
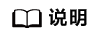
空间不足会导致上传失败,需清理磁盘或扩充磁盘容量。
前提条件
- 已获取主机资源文件上传/下载权限。
- 已获取主机资源运维的权限,能通过Web浏览器正常登录。
Linux主机中文件的上传/下载
Linux主机资源上传/下载文件不依赖个人网盘,可直接实现与本地的文件传输。个人网盘可“中转”来自其他主机资源的文件。
- 登录堡垒机系统。
- 选择,选择目标Linux主机资源,单击“登录”,跳转到Linux主机资源运维界面。
- 在运维页面右侧选择“文件传输”,查看Linux主机文件列表。
图1 查看Linux主机文件列表
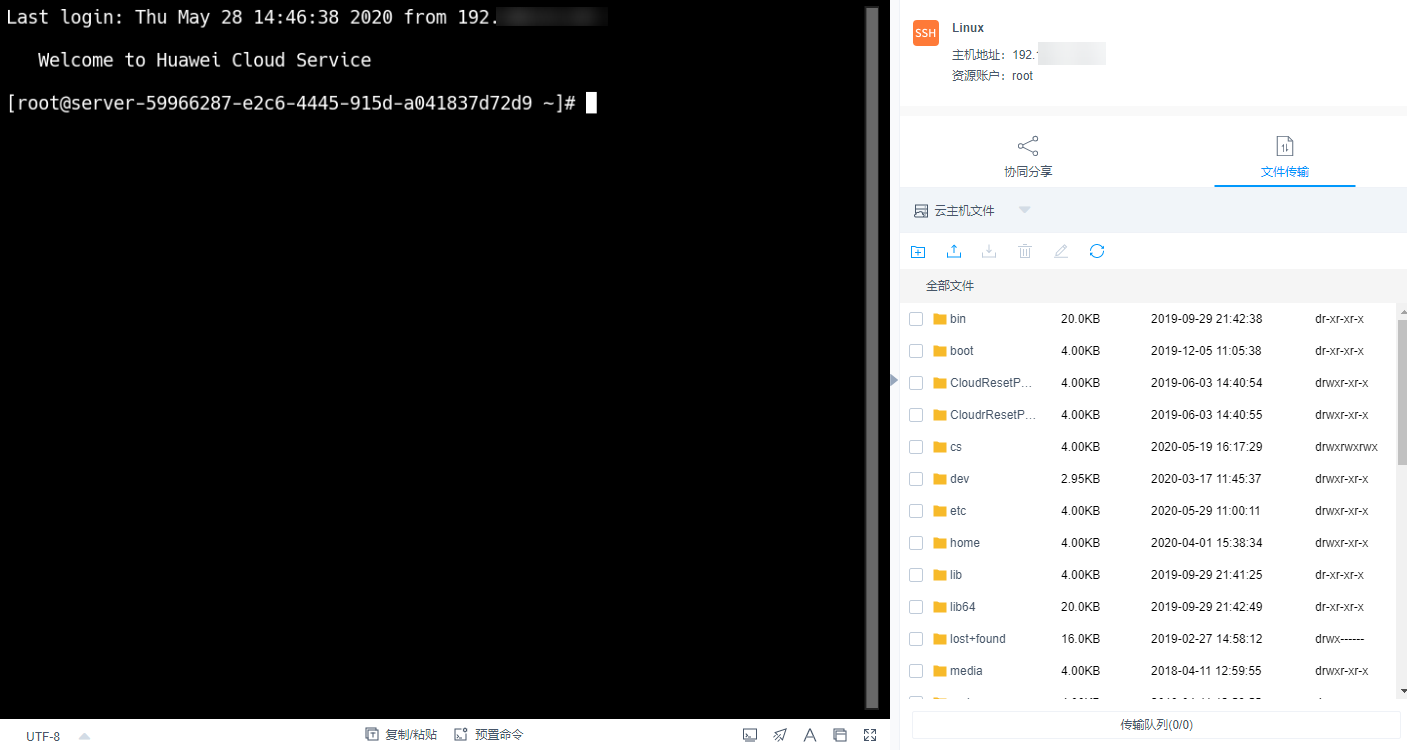
- 上传文件到Linux主机。
单击上传图标,可选择“上传本地文件”、“上传本地文件夹”、“上传网盘文件(夹)”,可分别上传一个或多个来自本地或个人网盘的文件(夹)。图2 上传文件到Linux主机
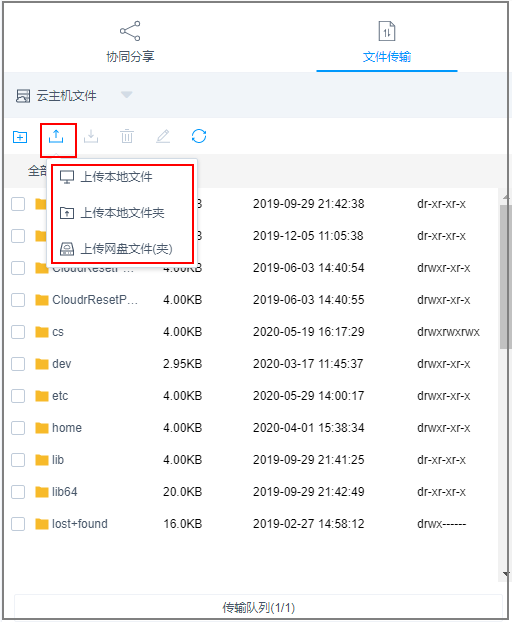
- 下载Linux主机中文件。
- 选中一个或多个待下载文件。
- 单击下载图标,可选择“下载到本地”、“保存到网盘”,可分别下载一个或多个文件到本地或个人网盘。
图3 下载Linux主机中文件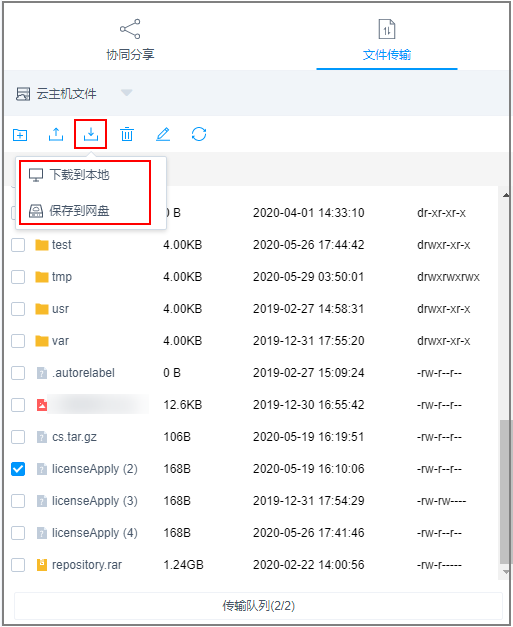
- 上传文件到个人网盘。
- 单击“云主机文件”,选择“主机网盘”,切换到个人网盘文件列表。
- 单击上传图标,可选择“上传本地文件”、“上传本地文件夹”,可上传一个或多个来自本地的文件或文件夹。
图4 上传文件到个人网盘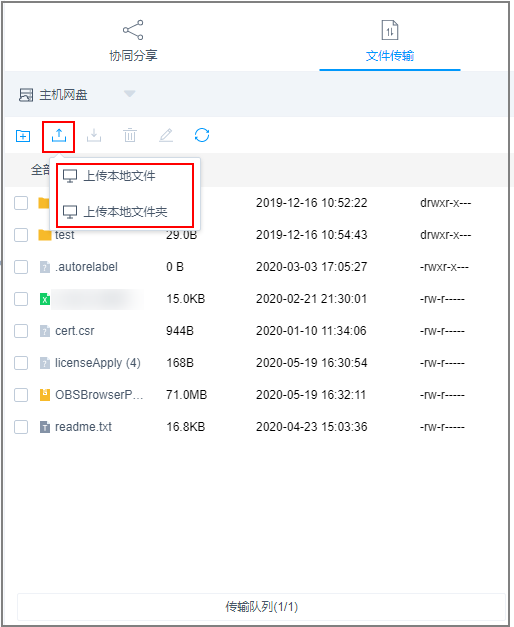
- 下载个人网盘中文件。
- 选中一个或多个待下载文件。
- 单击下载图标,直接下载一个或多个文件到本地。
图5 下载个人网盘中文件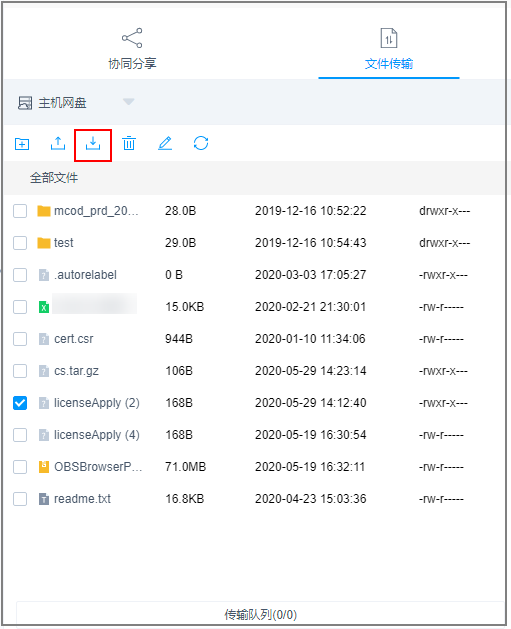
Windows主机中文件的上传/下载
通过CBH运维Windows主机资源,个人网盘在Windows主机上的默认路径为NetDisk G盘,该磁盘即为当前用户的个人网盘。
Windows主机资源不能直接与本地进行文件传输,必须依赖于个人网盘的“中转”才能实现文件的传输。
- 登录堡垒机系统。
- 选择,选择目标Windows主机资源。
- 单击“登录”,跳转到Windows主机资源运维界面。
- 单击“文件传输”,默认进入个人网盘文件列表。
图6 Windows主机文件传输
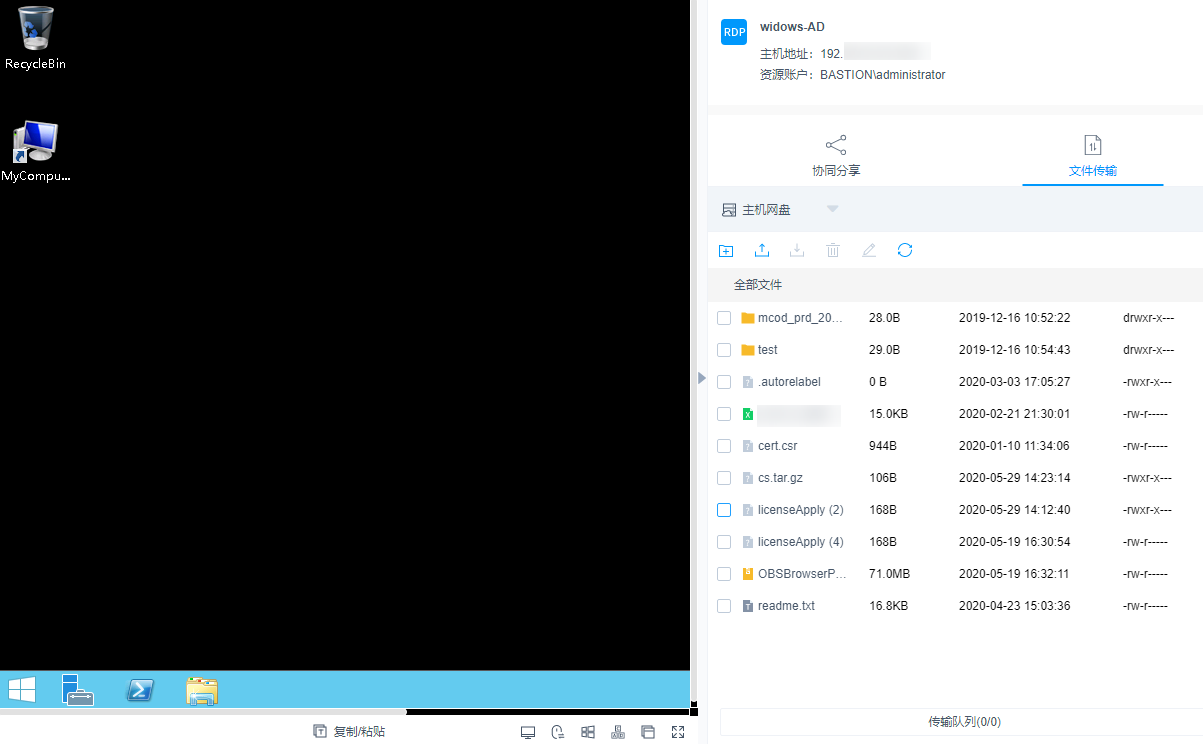
- 上传文件到Windows主机。
- 单击上传图标,可选择“上传本地文件”、“上传本地文件夹”,可上传一个或多个来自本地的文件或文件夹。
- 打开Windows主机的磁盘目录,查找G盘NetDisk。
- 打开NetDisk磁盘目录,鼠标右键复制目标文件(夹),并将其粘贴到Windows主机目标目录下,实现将文件上传到Windows主机。
图7 上传文件到个人网盘
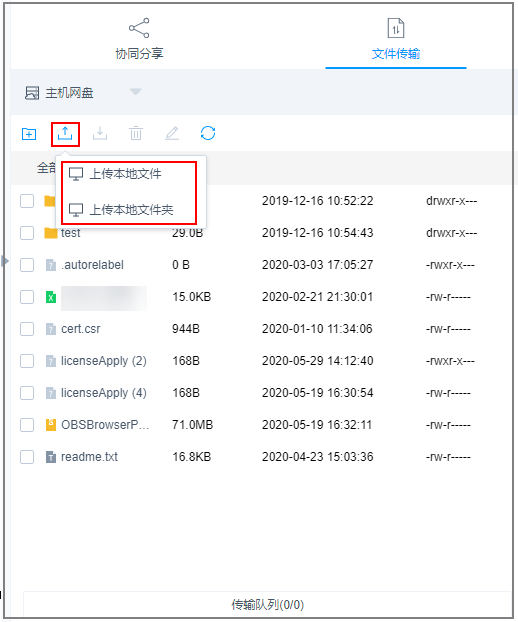
- 下载Windows主机中文件。
- 打开Windows主机的磁盘目录,鼠标右键复制目标文件(夹)。
- 打开NetDisk磁盘目录,鼠标右键粘贴文件(夹)目录下,实现将Windows主机文件下载到个人网盘。
- 下载个人网盘中文件。
- 选中一个或多个待下载文件。
- 单击下载图标,直接下载一个或多个文件到本地。
图8 下载个人网盘中文件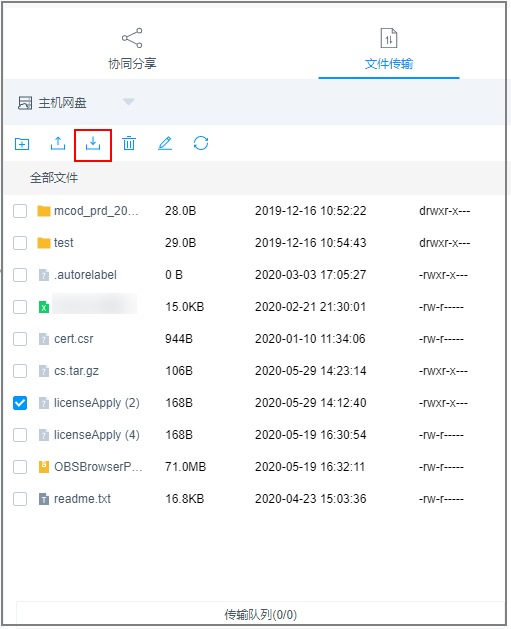
父主题: 主机资源运维






