更新时间:2024-04-15 GMT+08:00
安装Windows版本Agent
安装Agent后,您才能正常开启云服务器的负载保护。
本节指导您如何在Windows操作系统的主机中安装Agent。Linux操作系统的Agent安装请参见安装Linux版本Agent。
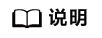
CentOS 6.x版本由于Linux官网已停止更新维护,企业主机安全也不再支持CentOS 6.x及以下的系统版本,谢谢您的理解!
默认安装路径
在Windows操作系统的主机中安装Agent时,安装过程中不提供安装路径的选择,默认安装在以下路径中:
“C:\Program Files\HostGuard”
前提条件
- 待安装Agent的主机操作系统为Windows,且网络环境能正常访问公网。
- 已在本地安装远程管理工具(如:mstsc、rdp等)。
安装须知
- Agent支持的操作系统请参见支持的操作系统。
- 您的云服务器安全组出方向的设置允许访问100.125.0.0/16网段的10180端口(默认允许访问,如做了改动请修正)。
- 如果您的服务器已安装第三方安全软件,可能会导致企业主机安全Agent无法正常安装,请您关闭或卸载第三方安全软件后再安装Agent。
- 安装Agent的磁盘剩余可用容量须大于300M,否则可能导致Agent安装失败。
- 安装成功后,需要等待5~10分钟左右才会刷新Agent状态。请前往“资产管理>主机管理>云服务器”界面查看。
操作步骤
- 登录管理控制台。
- 在页面左上角单击
 ,选择“区域”,选择“安全 > 企业主机安全”,进入“企业主机安全”页面。
,选择“区域”,选择“安全 > 企业主机安全”,进入“企业主机安全”页面。 - 在左侧导航栏中,选择“安装与配置”,进入“安装与配置”界面。
- 选择页签,在目标服务器的“操作”列,单击“安装Agent”。
- 在弹窗中,根据该服务器的“系统架构”和“操作系统”,复制下载Agent的链接。
- 远程登录待安装Agent的主机。
您可以登录弹性云服务器控制台,在“弹性云服务器”列表中,单击“远程登录”登录主机
若您的主机已经绑定了弹性IP,您也可以使用Windows系统的“远程桌面连接”工具,或第三方远程管理工具(例如:mstsc、rdp等)登录主机,并使用管理员账号在主机中安装Agent。 - 在待安装Agent的主机中,通过IE浏览器访问复制的Agent下载地址,下载Agent安装包并解压。
- 使用管理员权限运行Agent安装程序。
- 安装完成后,在“Windows任务管理器”中查看进程“HostGuard.exe”和“HostWatch.exe”。
若进程不存在,则表示Agent安装失败,请尝试重新安装Agent。
安装成功后,Agent不会立即生效,需要等待3~5分钟左右控制台才会刷新。
父主题: 安装Agent






