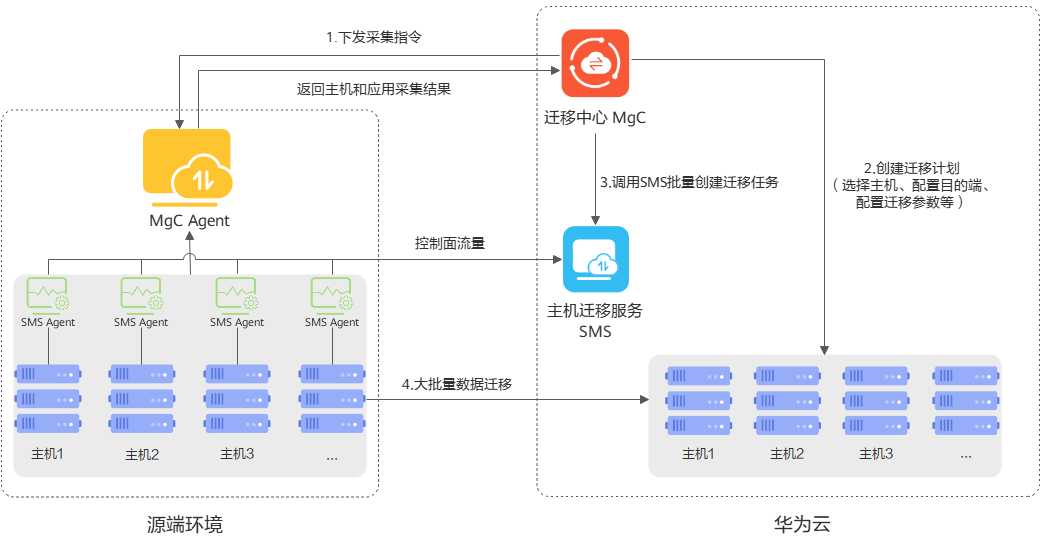快速批量迁移主机
本章节详细介绍如何通过主机批量迁移计划快速创建主机迁移工作流的操作步骤,帮助您快速掌握使用迁移中心进行主机批量迁移的方法。
约束与限制
- 当前迁移计划功能仅“亚太-新加坡”和“土耳其-伊斯坦布尔”区域支持。
- 一个迁移计划只能创建一个迁移工作流。
- 同一迁移计划内的主机必须来自同一源端平台。
- 同一台主机只能添加到一个迁移计划内。
- 一个迁移计划最多添加 100 台主机。
- 同一用户创建的工作流中,所有源端主机的MAC地址必须保持唯一,不允许出现重复。重复的MAC地址可能导致网络冲突或任务执行错误。
- 同一用户同时进行迁移的主机数量上限为1000台,超出此数量的主机会在工作流第一步暂停并处于等待状态,直至有资源释放或主机完成迁移,等待中的主机将按照创建时间顺序依次自动执行工作流后续步骤。
- 如果您是首次使用MgC的主机迁移工作流,需要您同意华为云账号进行相关的委托授权。委托权限所包含的细粒度权限请前往委托权限说明查看。
使用须知
在创建主机迁移工作流前,请仔细阅读并了解以下使用须知内容。
|
项目 |
须知 |
|---|---|
|
源端下载带宽 |
用于源端服务器下载SMS-Agent。
|
|
迁移带宽 |
|
|
CPU和内存要求 |
|
|
系统兼容性列表 |
支持迁移的操作系统列表,请参见兼容性列表。 |
|
主机迁移重要声明 |
了解迁移过程中的重要信息和免责声明,详情请参见主机迁移服务重要声明有哪些? |
|
约束与限制 |
确保迁移过程符合服务条款和限制条件,详情请参见主机迁移约束与限制。 |
|
计费说明 |
了解迁移过程中可能产生的费用,详情请参见计费说明。 |
|
权限配置 |
使用IAM进行精细的权限管理,详情请参见权限配置。 |
|
网络配置及迁移端口 |
确保源端和目的端的网络连接和端口开放满足迁移要求,详情请参见网络配置及端口开放。 |
|
迁移前、后服务器的配置变化 |
迁移后目的端和源端可能发生变化的配置请参考主机迁移后目的端与源端相比有哪些变化? |
迁移原理
操作流程
|
步骤 |
说明 |
|---|---|
|
使用云服务前,您需要注册华为账号并开通华为云、完成实名认证、获取访问密钥。 |
|
|
创建独立的迁移项目,将不同的操作场景进行区分和隔离,从而实现更好的组织管理和资源分配。 |
|
|
MgC Agent是用于配合迁移中心进行资源发现与采集的工具,同时也用于配合迁移工作流任务。 |
|
|
获取源端待迁移主机资源。 |
|
|
根据提供的主机标准迁移计划模板,选择待迁移主机并完成目的端和迁移参数配置。完成迁移计划配置后,即可立即创建主机迁移工作流。 |
步骤一:创建应用迁移项目
- 登录迁移中心管理控制台。
- 单击左侧导航栏的“配置管理”,进入配置管理页面。
- 在“项目管理”页签,单击“创建项目”,右侧弹出创建新项目窗口。
图3 创建项目

- 在弹出的窗口中,项目类型选择“应用迁移”。

项目类型选择后将无法更改。
图4 选择应用迁移项目
- 输入自定义的项目名称,单击“创建”。创建项目成功,可在项目管理列表查看。
步骤二:安装MgC Agent并连接迁移中心
- 安装MgC Agent的准备工作、注意事项以及步骤请参考安装Windows版本,并选择华为云密钥登录方式。
- 安装完成并登录后,将MgC Agent与云端MgC控制台建立连接,请参考连接迁移中心。
步骤三:采集主机资源
以下为在线调研方式采集主机的步骤。
- 登录迁移中心管理控制台。在左侧导航栏的项目下拉列表中选择步骤一:创建的应用迁移项目。
- 单击左侧导航栏的“ 资源列表”,进入资源列表页面。
- 选择“在线调研”页签,单击“云平台采集”,进入云平台采集参数配置页面。
图5 云平台采集
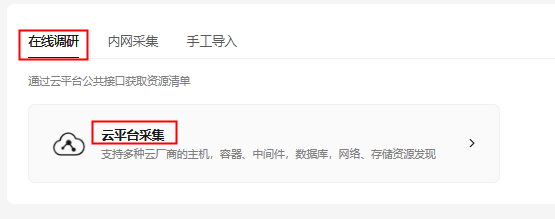
- 根据表1,配置采集任务参数。
表1 云平台采集参数说明 区域
参数
说明
任务配置
源端
选择源端云平台,目前支持采集主机的云平台有阿里云、华为云、AWS、腾讯云、谷歌云、Azure。
采集方式
凭证:选择源端云平台的凭证,如未提前添加凭证,请单击下方“新建凭证”,填写相应参数,校验并保存凭证。
- 阿里云、华为云、AWS、腾讯云认证方式请选择“AK/SK”,并输入源端账号的AK/SK。
- 谷歌云认证方式请选择“配置文件”,并上传谷歌云服务账号凭据,该凭证必须为json格式文件,且大小不能超过4KB。配置文件获取方法请参考获取谷歌云账号凭证配置文件。
- Azure认证方式请选择“ID/密钥”。添加凭证所需的信息获取方法请参见如何获取添加Azure凭证所需的信息。
委托:通过云服务委托,将操作权限赋予MgC服务,使其能以您的身份使用获取当前账号下的资源。包含的委托权限说明请查看云平台采集。
说明:仅采集华为云资源时支持。
采集方式选择委托。如委托状态为“尚未委托”时,单击“立即委托”,右侧弹出委托授权页面,单击“同意授权”,完成委托授权后,委托状态显示为“已委托”。
区域
选择要采集的源端云平台区域,支持多选。
资源类型
在下拉列表勾选“主机”。
基础信息
任务名称
默认名称规则为:任务类型-当日时间,可修改自定义任务名称。
任务说明(可选)
输入任务说明。
关联到应用(可选)
选择采集到的资源要加入的应用,通过应用可以将资源进行分组管理。如果下拉列表中无应用,按如下步骤创建:
- 单击“新建应用”,输入自定义的应用名称和描述。
- 选择业务场景和使用场景,区域选择目的端所在区域。
- 单击“确定”按钮,完成创建。
- 单击“确认”,在线调研任务创建完成,进入任务中心页面,系统自动开始资源发现。
- 当任务状态为“成功”时,返回资源列表页面,查看发现的源端主机资源列表和详情。
- 当任务状态为“失败”时,单击任务名称,查看采集失败的数据源,将鼠标放到失败数据源的采集状态上,可以查看失败原因。
图6 查看失败原因
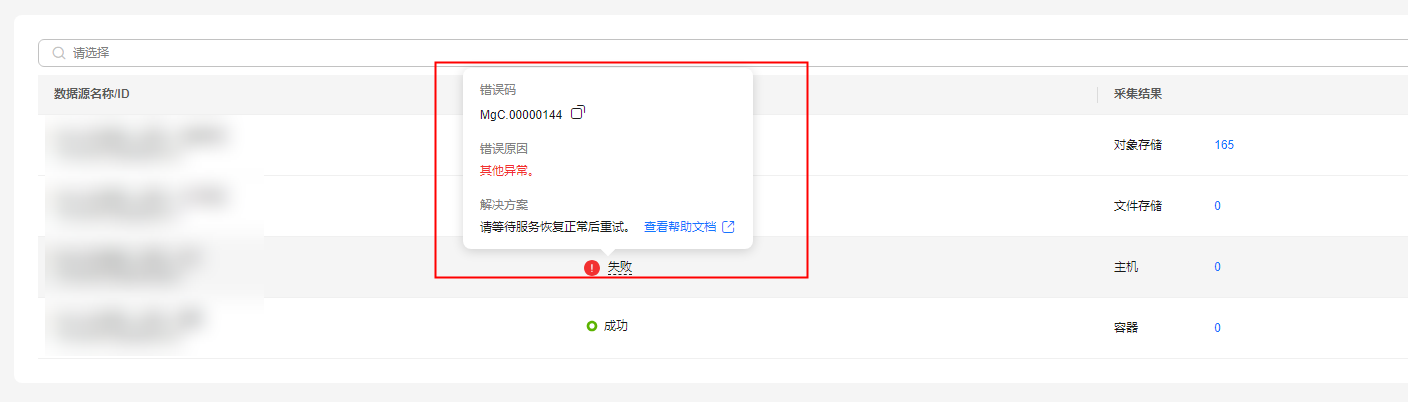
步骤四:创建主机迁移计划
MgC提供了主机迁移计划模板,您只需根据页面指引,完成迁移计划参数配置,即可通过迁移计划立即创建主机迁移工作流。创建主机迁移计划的详细步骤和参数配置说明请参考创建主机迁移计划。