配置磁盘挂载
概述
FuncitonGraph提供了文件系统挂载功能,多个函数可以通过共用一个文件系统,实现文件共享。相比于对单个函数实例分配的临时磁盘空间限制,可以极大扩展函数的执行和存储空间。
场景介绍

使用磁盘挂载功能需要开放如下端口:
- 111、445、2049、2051、2052、20048。
- 对于Ubuntu系统还需再开放3个端口,获取方式请在任意目录下执行如下命令。
rpcinfo -p|grep mountd|grep tcp
具体请参见弹性文件服务会占用用户的哪些资源。
目前FunctionGraph函数支持以下文件系统配置。
- SFS Turbo文件系统
SFS Turbo分为SFS Turbo标准型(500GB~32TB)、SFS Turbo标准型-增强版(10TB~320TB)、SFS Turbo性能型(500GB~32TB)和SFS Turbo性能型-增强版(10TB~320TB)。SFS Turbo为用户提供一个完全托管的共享文件存储,能够弹性伸缩至320TB规模,具备高可用性和持久性,为海量的小文件、低延迟高IOPS型应用提供有力支持。适用于多种应用场景,包括高性能网站、日志存储、压缩解压、DevOps、企业办公、容器应用等。详情请参见SFS产品介绍。
- ECS共享目录
ECS共享目录是通过nfs服务,把ECS上的指定目录设置为共享文件系统(详情请参见添加ECS共享目录),函数(和ECS相同的VPC配置)可以挂载对应目录进行读写等操作,实现计算资源的动态扩展。此类型适合业务不太频繁的场景。
使用文件系统挂载功能具有以下优势:
- 函数执行空间相比于/tmp,可以极大扩展存储空间。
- 多个函数之间可以共享访问已经配置好的文件系统。
- ECS计算资源动态扩展,利用ECS已有的存储能力实现更大的计算能力。
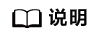
您可以在/tmp路径下写临时文件,最大不能超过10,240MB。
创建委托
为函数添加文件系统配置需要先给函数设置相关服务的委托。
创建委托时,委托类型选择云服务,云服务选择FunctionGraph,因为委托数目有限,而且目前界面上不支持修改,建议可以创建一个权限较大的委托(Tenant Administrator),可以支持在函数中操作当前区域内的所有资源,请参见配置委托权限。
添加sfs turbo文件系统
设置委托
挂载sfs turbo文件系统需要给函数设置委托(至少拥有sfs administrator以及VPC administrator权限)。如果没有对应权限的委托,需要新创建。
设置VPC
sfs turbo涉及VPC内部网络访问,添加sfs turbo文件系统前需要给函数配置sfs turbo对应的VPC。
添加挂载-SFS Turbo
添加sfs turbo和添加sfs过程相似,只要选好需要挂载的文件系统,设置好函数访问路径即可。
添加ECS共享目录
添加委托
挂载ECS共享目录需要给函数设置委托(至少拥有tenant guest以及VPC administrator权限),如果没有对应权限的委托,需要新创建,详情请参见创建委托。
配置VPC
添加ECS共享目录前,也需要给函数配置ECS对应的VPC,可以到ECS详情页的“基本信息”页签中查看“虚拟私有云”。单击虚拟私有云名称,进入虚拟私有云的详情页,查看子网。
获取到这两个信息后,可以在函数配置中配置对应的VPC。
添加挂载-ECS
需要在界面上输入ECS上的共享目录路径信息和函数访问路径。

后续操作
当函数挂载了文件系统配置后,对函数访问路径的读写就相当于对相关文件系统的读写。
如果把日志路径配置为函数访问路径的子目录,就可以轻松实现函数日志的持久化。
ECS创建nfs共享目录
- Linux系统
- CentOS、SUSE、Euler OS、Fedora或OpenSUSE等系统
- 配置yum源
①在/etc/yum.repos.d目录下创建文件euleros.repo(文件名可随意取,但是必须以“.repo”结尾)。
②使用如下命令进入euleros.repo编辑配置信息。
vi /etc/yum.repos.d/euleros.repo
Euler 2.0SP3 yum配置信息如下:
[base] name=EulerOS-2.0SP3 base baseurl=http://repo.cloud.com/euler/2.3/os/x86_64/ enabled=1 gpgcheck=1 gpgkey=http://repo.cloud.com/euler/2.3/os/RPM-GPG-KEY-EulerOS
Euler 2.0SP5 yum配置信息如下:
[base] name=EulerOS-2.0SP5 base baseurl=http://repo.cloud.com/euler/2.5/os/x86_64/ enabled=1 gpgcheck=1 gpgkey=http://repo.cloud.com/euler/2.5/os/RPM-GPG-KEY-EulerOS
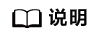
参数说明
name:仓库的名称。
baseurl:仓库的地址。- 使用http协议的网络地址:http://path/to/repo
- 使用本地仓库地址:file:///path/to/local/repo
gpgcheck:表示是否进行gpg(GNU Private Guard)校验,以确定RPM包来源的有效性和安全性。gpgcheck设置为1表示进行gpg校验,0表示不进行gpg校验。如果没有这一项,默认是检查的。
③保存配置的repo文件。
④执行如下命令清理缓存。
yum clean all
- 使用如下命令安装nfs-utils
yum install nfs-utils
- 设置共享文件夹
打开/etc/exports,比如要把/sharedata目录设置为共享目录,可以填入如下内容:
/sharedata 192.168.0.0/24(rw,sync,no_root_squash)
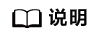
上述内容的含义是:把/sharedata这个目录共享给192.168.0.0/24这个子网段的其他服务器。
命令输入完成后,可以执行命令exportfs -v 显示共享的目录,从而判断是否设置成功。
- 使用如下命令启动nfs服务
systemctl start rpcbind service nfs start
- 修改共享目录
比如需要新增/home/myself/download到共享目录,可以在/etc/exports中新增如下内容。
/home/myself/download 192.168.0.0/24(rw,sync,no_root_squash)
然后重启nfs服务。
service nfs restart
或者用如下命令,无需重启nfs服务。
exportfs -rv
- 设置rpcbind开机启动(可选)
systemctl enable rpcbind
- 配置yum源
- Ubuntu系统
- 使用如下命令安装nfs-kernel-server
sudo apt-get update sudo apt install nfs-kernel-server
- 设置共享文件夹
vim /etc/exports
打开/etc/exports,比如要把/sharedata目录设置为共享目录,可以填入如下内容。
/sharedata 192.168.0.0/24(rw,sync,no_root_squash)
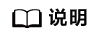
上述内容的含义是:把/sharedata这个目录共享给192.168.0.0/24这个子网段的其他服务器。
- 启动nfs服务
service nfs-kernel-server restart
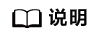
命令输入完成后,可以执行命令exportfs -v 显示共享的目录,从而判断是否设置成功。
- 修改共享目录
比如需要新增/home/myself/download到共享目录,可以在/etc/exports中新增如下内容:
/home/myself/download 192.168.0.0/24(rw,sync,no_root_squash)
然后重启nfs服务
service nfs restart
或者用如下命令,无需重启nfs服务:
exportfs -rv
- 使用如下命令安装nfs-kernel-server
- CentOS、SUSE、Euler OS、Fedora或OpenSUSE等系统
- Windows系统
- 安装nfs server软件
目前可用的收费软件有:hanewin nfs server,可到对应官网下载。
免费的有:FreeNFS、winnfsd等,可到sourceforge上下载。
- 打开nfs功能
- 如果是winnfsd,可参见:https://github.com/winnfsd/winnfsd。
- 下载winnfsd并解压,同时在解压后目录中创建一个文件夹“nfs”。
- 设置“nfs”文件的共享和读写权限。
- 在“nfs”文件单击右键,然后选择“属性”。
- 选择“共享”页签,然后单击“共享(S)...”。
- 添加“Everyone”用户,然后单击“共享(H)”。
图2 添加Everyone用户

- 选择“安全”页签,在“组或用户名(G)”列表中选择“Everyone”,然后单击“编辑(E)...”。
- 在弹出的“安全”设置窗口中,在“组或用户名(G)”列表中选择“Everyone”,在“Everyone的权限(P)”列表中的“允许”勾选框下勾选“读取”和“写入”,最后单击“确定”。
- 关闭所有的防火墙,包括“域网络”、“专用网络”和“公用网络”,等使用完后,再打开防火墙。
- 进入路由器的虚拟服务器进行端口映射,打开外部网络的端口111、2049及1058。(注意:需要有个外网IP)
- 最后执行如下命令即可,更多的命令解释请参考https://github.com/winnfsd/winnfsd。
WinNFSd.exe -addr {你自己的本机IP地址192.168.xxx.xxx} F:\nfs /nfs
- 如果是hanewin nfs server,可以参见如下步骤。
- 以Windows系统管理员身份运行下载好的hanewin nfs server的“.exe”文件。
- 安装完成后,打开“NFS Server”文件,选择“Edit > Preferences”。
- “NFS”、“Server”和“PortMapper”三个页签下配置保持默认,选择“Exports”页签,单击“Edit exports file”,配置共享目录,配置完成后单击“Save”。
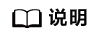
配置共享目录格式可参考“D:\share -public -name:nfs”:将“share”文件夹权限设置为“public”,同时定义了一个别名“nfs”。
- 最后单击“确定”。
- 关闭所有的防火墙,包括“域网络”、“专用网络”和“公用网络”,等使用完后,再打开防火墙。
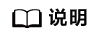
在Linux系统中执行如下命令挂载目录,验证文件共享是否成功。
mount -t nfs -o nolock 192.168.xxx.xxx:/nfs /mnt
- “192.168.xxx.xxx”是windows系统的IP地址。
- “nfs”是配置共享目录时创建的别名。
- “/mnt”是指定将远程目录挂载到本地的“/mnt”目录下。
- 如果是winnfsd,可参见:https://github.com/winnfsd/winnfsd。






