更新时间:2024-07-24 GMT+08:00
本地macOS系统主机上传文件到Windows云服务器
操作场景
本节操作介绍本地macOS系统主机通过安装“Microsoft Remote Desktop for Mac”工具向Windows云服务器传输文件的操作步骤。
前提条件
- 本地主机已安装Microsoft Remote Desktop for Mac或其他macOS系统适用的远程连接工具。下载Microsoft Remote Desktop for Mac。
- Windows操作系统云服务器已绑定弹性IP。
- 首次登录云服务器时,请先使用VNC方式登录云服务器,打开RDP(Remote Desktop Protocol),然后再使用mstsc方式连接。
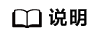
使用公共镜像创建的云服务器,默认已打开RDP。
操作步骤
- 启动Microsoft Remote Desktop。
- 单击“Add Desktop”。
图1 Add Desktop

- 设置登录信息。
- PC name:输入需要登录的Windows实例的弹性IP地址。
- User account:在下拉列表中选择“Add user account”。
- 选择待上传的文件夹。
- 单击“Folders”切换至选择文件夹列表。
- 单击左下角
 ,选择需上传的文件夹,并单击“Add”。
,选择需上传的文件夹,并单击“Add”。
- 在“Remote Desktop”页面,双击需要登录的Windows实例图标。
图4 双击登录Windows实例

- 确认登录信息后,单击“Continue”。
打开Windows云服务器,查看共享的文件夹。
将需要上传的文件复制到Windows云服务器。或将Windows云服务器的文件下载到本地主机。
父主题: 文件上传/数据传输








