更新时间:2025-01-27 GMT+08:00
怎样调整系统盘分区?
操作场景
弹性云服务器创建成功后,如果发现系统盘分区的容量大小和实际创建的系统盘大小不一致,可以通过手动调整系统盘分区,扩容系统盘的空白空间。
扩容的方法有如下两种:
- 将空白分区划分成新分区,并将新分区格式化后挂载到root根分区的某个目录下。具体方法请参见本节内容。
- 将扩容的空白分区直接扩容到根分区。具体方法请参见FAQ:
操作步骤
以镜像为CentOS 7.3 64bit的弹性云服务器为例,用户在创建弹性云服务器时,创建了容量为60GB的系统盘,但是查询系统盘分区后,显示的容量大小仅为40GB。
为使用增加的20GB容量,需调整系统盘分区,具体操作如下:
- 查看磁盘分区。
- 将系统盘扩容后的空间划分为一个新的分区。
- 执行以下命令,进入fdisk模式。以“/dev/xvda”为例:
回显类似如下:
[root@ecs-8d6c ]# fdisk /dev/xvda Welcome to fdisk (util-linux 2.23.2). Changes will remain in memory only, until you decide to write them. Be careful before using the write command. Command (m for help):
- 输入“n”,按“Enter”,开始新建分区。
本例中由于系统盘原来已经有2个分区,所以系统自动添加第3个分区。
回显类似如下:
图3 新建分区
- 输入新分区的起始磁柱编号,按“Enter”。
其中,起始磁柱编号必须大于原有分区的结束磁柱编号。本例中设置新分区的起始磁柱编号为默认值,直接按“Enter”,则回显类似如下:
图4 输入新分区的起始磁柱编号
- 输入新分区的结束磁柱编号,按“Enter”。
本例中设置新分区的结束磁柱编号为默认值,直接按“Enter”,则回显类似如下:
图5 输入新分区的结束磁柱编号
- 输入“p”,按“Enter”,查看新建分区。
图6 查看新建分区

- 输入“w”,按“Enter”,保存并退出分区信息。
回显类似如下:
图7 完成分区创建
- 执行以下命令,查看磁盘分区。
图8 查看新的磁盘分区

- 执行以下命令,进入fdisk模式。以“/dev/xvda”为例:
- 执行以下命令,将分区表的变更同步至操作系统。
partprobe
- 执行以下命令,设置新建分区文件系统的格式。
- 执行以下命令,查看文件系统的格式。
图9 查看文件系统的格式

- 以“ext4” 文件格式为例,命令行如下:
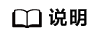
格式化需要等待一段时间,请观察系统运行状态,不要退出。
回显类似如下:
[root@ecs-86dc ]# mkfs -t ext4 /dev/xvda3 mke2fs 1.42.9 (28-Dec-2013) Filesystem label= OS type: Linux Block size=4096 (log=2) Fragment size=4096 (log=2) Stride=0 blocks, Stripe width=0 blocks 1790544 inodes, 7156992 blocks 357849 blocks (5.00%) reserved for the super user First data block=0 Maximum filesystem blocks=2155872256 219 block groups 32768 blocks per group, 32768 fragments per group 8176 inodes per group Superblock backups stored on blocks: 32768, 98304, 163840, 229376, 294912, 819200, 884736, 1605632, 2654208, 4096000 Allocating group tables: done Writing inode tables: done Creating journal (32768 blocks): done Writing superblocks and filesystem accounting information: done
- 执行以下命令,查看文件系统的格式。
- 将新建分区挂载到需要增加空间的目录下。
新增加的分区挂载到不为空的目录时,该目录下原本的子目录和文件会被隐藏,所以,新增的分区最好挂载到空目录或者新建目录。如果确实要挂载到不为空的目录,可将该目录下的子目录和文件临时移动到其他目录下,待新分区挂载成功后,再将子目录和文件移动回来。
- 根据需要,判断是否需要将新增磁盘设置为开机自动挂载。
如果未设置开机自动挂载,重启弹性云服务器后,用户需要将新建分区重新挂载至指定目录。
- 是,执行7。
- 否,任务结束。
- 设置开机自动挂载新增磁盘。
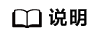
禁止将未经过格式化的磁盘设为开机自动挂载,否则会导致弹性云服务器无法正常启动。
父主题: 磁盘分区/挂载/扩容










