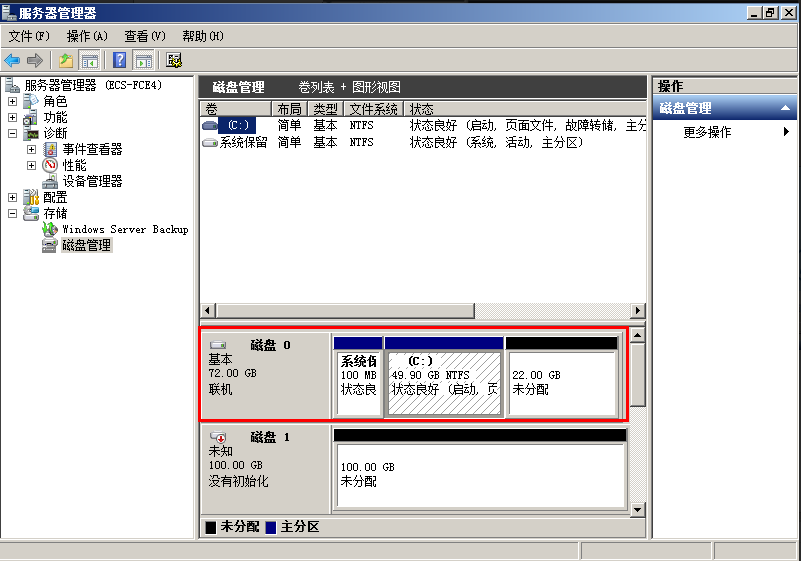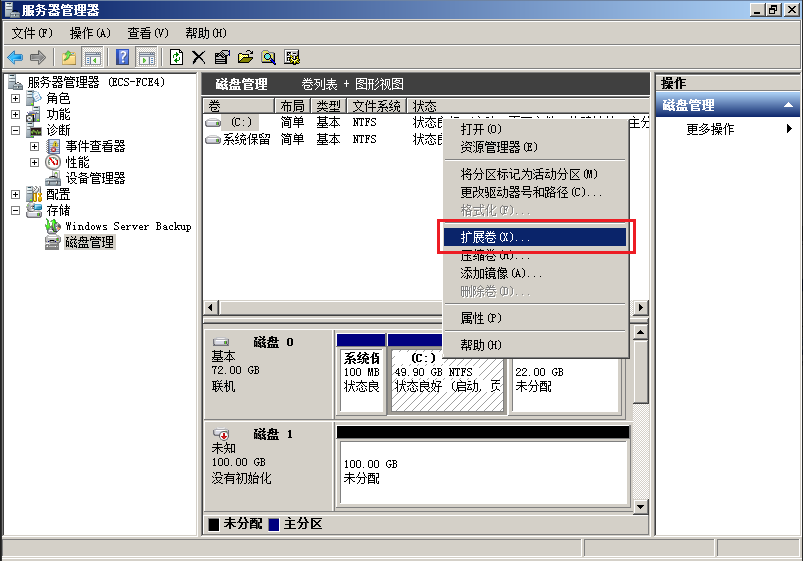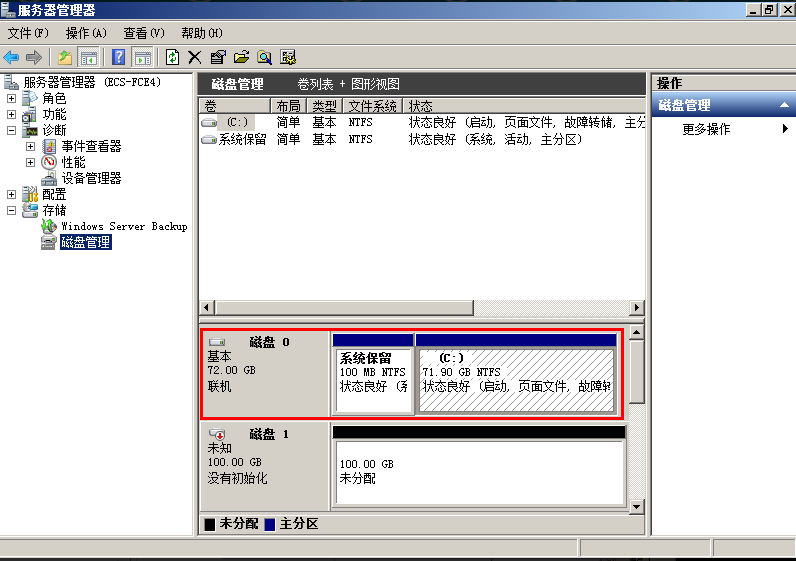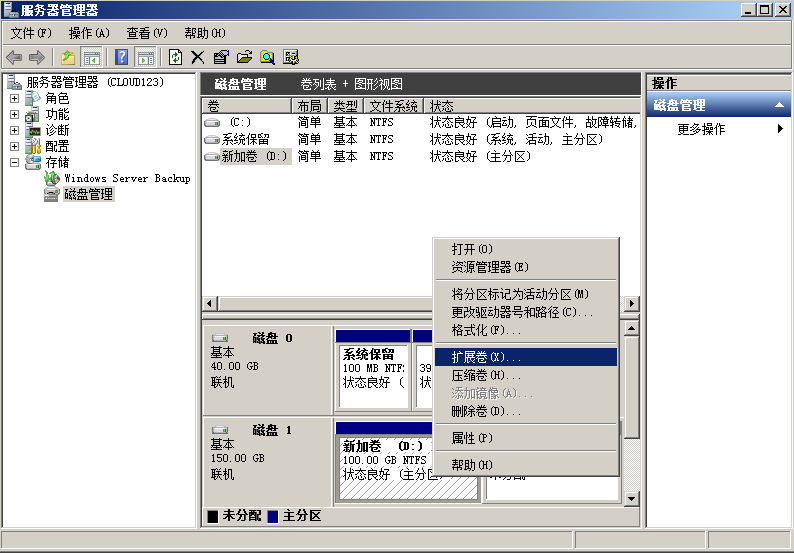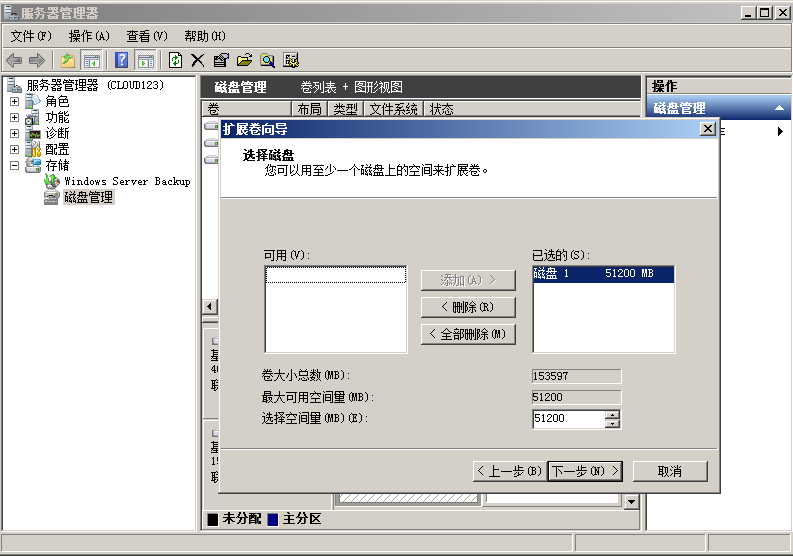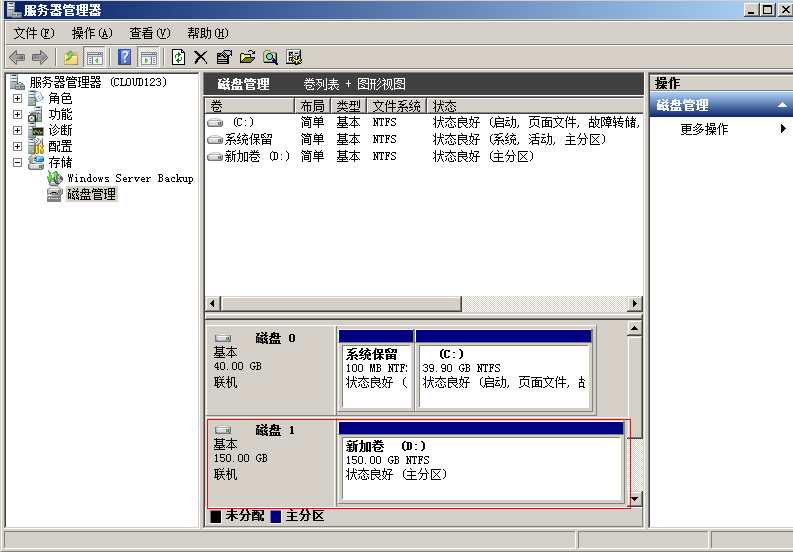更新时间:2022-02-21 GMT+08:00
Windows磁盘扩容后处理
操作场景
通过云服务管理控制台扩容成功后,对于Windows操作系统而言,需要登录云服务器将扩容部分的容量增加到原有的磁盘中,或者为扩容部分的容量新创建一块磁盘。
本文以“Windows Server 2008 R2 Enterprise”操作系统为例。提供以下扩容方法:
不同操作系统的操作可能不同,本文仅供参考,具体操作步骤和差异请参考对应操作系统的产品文档。

扩容时请谨慎操作,误操作可能会导致数据丢失或者异常,建议扩容前对数据进行备份,可以使用CBR功能,请参见管理备份磁盘。
前提条件
- 已登录云服务器。
- 弹性云服务器请参见《弹性云服务器用户指南》。
- 裸金属服务器请参见《裸金属服务器用户指南》。
- 已挂载磁盘至云服务器,且该磁盘的扩容部分未分配分区。
系统盘(将扩容部分的容量增加到C盘)
系统盘原有容量为50GB,通过管理控制台将数据盘扩容22GB后,登录云服务器将22GB新增容量增加到C盘中。操作完成后,C盘有72GB的空间可用作系统盘。
- 在云服务器桌面,选择“开始”,右键单击后在菜单列表中选择“计算机”,选择“管理”。
弹出“服务器管理”窗口。
- 在左侧导航树中,选择“存储 > 磁盘管理”。
进入“磁盘管理”页面,如图1所示。

若此时无法看到扩容部分的容量,请选中“磁盘管理”,右键单击“刷新”后即可。
- 在“磁盘管理”界面,选择需要分配分区的磁盘,磁盘显示扩容前的容量大小。
- 在所选磁盘上右键单击,选择“扩展卷”,如图2所示。
- 在弹出的“扩展卷向导”界面中选择“下一步”,如图3所示。
- 在弹出的“扩展卷向导”界面中的“选择空间量(MB)(E):”行中输入需要扩容的磁盘容量,单击“下一步”,如图4所示。
- 单击“完成”完成向导。
扩容成功后显示磁盘的容量将大于扩容前磁盘的容量,如图5所示。
数据盘(将扩容部分的容量增加到D盘)
数据盘原有容量为100GB,通过管理控制台将数据盘扩容50GB后,登录云服务器将50GB新增容量增加到D盘中。操作完成后,D盘有150GB的空间可用作数据盘。
父主题: 扩容磁盘