更新时间:2024-05-11 GMT+08:00
在Hue WebUI使用文件浏览器
操作场景
用户需要使用图形化界面管理HDFS文件时,可以通过Hue完成任务。
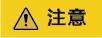
Hue界面主要用于文件、表等数据的查看与分析,禁止通过Hue界面对操作对象进行删除等高危管理操作。如需操作,建议在确认对业务没有影响后通过各组件的相应操作方法进行处理,例如使用HDFS客户端对HDFS文件进行操作,使用Hive客户端对Hive表进行操作。
访问文件浏览器
- 访问Hue WebUI。
- 在左侧导航栏单击文件
 。进入“文件浏览器”页面。
。进入“文件浏览器”页面。
“文件浏览器”的“主页”默认进入当前登录用户的主目录。界面将显示目录中的子目录或文件的以下信息:
表1 HDFS文件属性介绍 属性名
描述
名称
表示目录或文件的名称。
大小
表示文件的大小。
用户
表示目录或文件的属主。
组
表示目录或文件的属组。
权限
表示目录或文件的权限设置。
日期
表示目录或文件创建时间。
- 在搜索框输入关键字,系统会在当前目录自动搜索目录或文件。
- 清空搜索框的内容,系统会重新显示所有目录和文件。
执行动作
- 在“文件浏览器”界面,勾选一个或多个目录或文件。
- 单击“操作”,在弹出菜单选择一个操作。
- 重命名:表示重新命名一个目录或文件。
- 移动:表示移动文件,在“移至”页面选择新的目录并单击“移动”完成移动。
- 复制:表示复制选中的文件或目录。
- 更改权限:表示修改选中目录或文件的访问权限。
- 可以为属主、属组和其他用户设置“读取”、“写”和“执行”权限。
- “易贴”表示禁止HDFS的管理员、目录属主或文件属主以外的用户在目录中移动文件。
- “递归”表示递归设置权限到子目录。
- 存储策略:表示设置目录或文件在HDFS中的存储策略。
- 摘要:表示查看选中的文件或目录的HDFS存储信息。
上传用户文件
- 在“文件浏览器”界面,单击“上传”。
- 在弹出的上传文件窗口中单击“选择文件”或将文件拖至窗口中,完成文件上传。
创建新文件或者目录
- 在“文件浏览器”界面,单击“新建”。
- 选择一个操作。
- 文件:表示创建一个文件,输入文件名后单击“创建”完成。
- 目录:表示创建一个目录,输入目录名后单击“创建”完成。
存储策略定义使用介绍
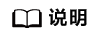
若Hue的服务配置参数“fs_defaultFS”配置为“viewfs://ClusterX”时,不能启用存储策略定义功能。
- 登录FusionInsight Manager。
- 在FusionInsight Manager界面,选择:
- 设置“角色名称”。
- 在“配置资源权限”下选择“待操作集群名称 >Hue”,勾选“存储策略管理员”,单击“确定”,为该角色赋予存储策略管理员的权限。
- 选择“系统 > 权限 > 用户组 > 添加用户组”,设置“组名”,单击“角色”后的“添加”,在弹出的界面选择2创建的角色,单击“确定”将该角色添加到组中,单击“确定”完成用户组的创建。
- 选择“系统 > 权限 > 用户 > 添加用户”:
- 使用创建的用户访问Hue WebUI。
- 左侧导航栏单击文件
 。进入“文件浏览器”页面。
。进入“文件浏览器”页面。 - 勾选目录的复选框,单击页面上方的“操作”,单击“存储策略”。
- 在弹出的对话框中设置新的存储策略,单击“保存”。
父主题: 使用Hue(MRS 3.x及之后版本)






