更新时间:2025-03-19 GMT+08:00
操作步骤
约束与限制
官方Nginx镜像使用nginx用户运行,您需要将挂载文件的文件掩码(umask)设置为0022,确保nginx用户拥有读取挂载文件的权限,指导操作请参考配置云存储挂载路径。
创建并部署Nginx组件
- 登录CAE控制台。
- 选择“组件列表”
- 在页面上方,下拉选择已创建的应用和环境,单击“新增组件”。
- 参考表1设置组件信息。
表1 组件基本信息 参数
说明
组件名称
新建组件的名称。本实践输入名称为“nginx”。
版本号
组件的版本号。
本实践版本号为1.0.0。
实例规格
选择实例规格,例如:0.5core、1GiB。
实例数量
输入实例数为1。
代码源
选择“镜像 > 开源镜像 > nginx”。此方案使用的nginx的版本为“alpine-perl”。
图1 创建组件
- 单击“配置组件”。
- 在“组件配置”页面,单击“访问方式”模块的“编辑”,对Nginx组件进行配置。
- 在“负载均衡配置”页签下,单击“添加负载均衡配置”并设置参数。
- 负载均衡器:选择“内置负载均衡器”。
- 健康检查:使用默认值“启动”。
- 访问控制:使用默认值“允许所有IP访问”。
- 协议:选择“TCP”。
- 监听端口:输入“80”。
- 访问端口:自定义访问端口。本实践设置为“14632”。
图2 添加负载均衡外网访问
- 单击“确定”,完成对该组件访问方式的配置。
- 在“组件配置”页面,单击“配置并部署组件”,使Nginx组件访问方式生效。
- 部署成功后,在左侧导航栏中选择“组件列表”,进入“组件列表”页面。
单击对应组件“访问地址”列的ip地址,查看Nginx静态WEB页面。图3 访问静态页面

云存储授权
- 选择“系统设置 > 云存储授权”,单击“编辑”,打开“已授权对象存储”弹框。
- 单击“授权并行文件系统”,进入“授权并行文件系统”页面。
图4 授权并行文件系统

- 单击“创建并行文件系统”,在输入框中输入自定义名称,例如:test-nginx。
- 单击“确认”。
- 选择已创建的并行文件系统。您还可以通过列表上方搜索框搜索关键词筛选数据。
- 单击“授权”。
在访问密钥授权弹框,输入访问密钥ID(AK)和秘密访问密钥(SK),并单击“确认”。
- 当页面显示“授权成功”,可在“已授权云存储”页面查看授权成功的并行文件系统。
上传文件
- 登录OBS控制台。
- 在左侧导航栏选择“并行文件系统”,单击名称为“test-nginx”的文件系统,进入该并行系统页面。
图5 并行文件系统

- 在左侧导航栏选择“文件”,单击“上传文件”。
- 将已获取的静态文件“index.html”、“test.html”拖拽至文件上传处,也可单击“添加文件”上传。存储类别默认为“标准存储”。
图6 上传文件

- 单击“上传”,完成文件上传。
配置云存储挂载路径
- 返回CAE控制台,选择“组件配置”。
- 在“组件配置”页面上方的下拉框中选择Nginx组件。
- 单击“云存储配置”模块中的“编辑”,进入云存储配置页面。
图7 配置云存储

- 在“云存储配置”页面单击“配置并行文件系统”,并输入挂载路径并设置权限。
- 并行文件系统名称:选择云存储授权中授权的并行文件系统“test-nginx”。
- 文件掩码(umask):文件掩码设置为0022。
- 挂载路径:数据存储挂载到组件上的路径。本实践使用“nginx”默认路径“/usr/share/nginx/html”。
- 权限:挂载路径及挂载路径下文件,有“读写”、“只读”两种权限,此处选择“读写”。
注意事项:
- 挂载静态文件路径到云存储上时需要注意:请不要挂载到含有系统文件的目录下,如“/”、“/var/run”等,否则可能会导致部署的组件异常。
- 挂载路径选择权限时需要注意:读写权限表示组件对于该挂载路径及路径下的所有文件拥有读写权限,只读即只有只读权限。
图8 配置云存储挂载路径
- 单击“确定”后在“云存储配置”页面再次单击“确定”,完成配置。
- 在“组件配置”页面单击“生效配置”。
图9 生效配置

查看更新页面
- 在左侧导航栏中选择“组件列表”,进入“组件列表”页面。
- 单击对应Nginx组件“访问地址”列的ip地址,再次访问Nginx,可以实时更新页面(单击F5刷新页面)。
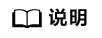
新的“index.html”文件可以根据您的需求自定义并上传。
图10 更新后静态页面
您还可以通过/test.html访问新的静态页面文件。
图11 访问test页面
父主题: 使用CAE托管Nginx静态文件服务器






