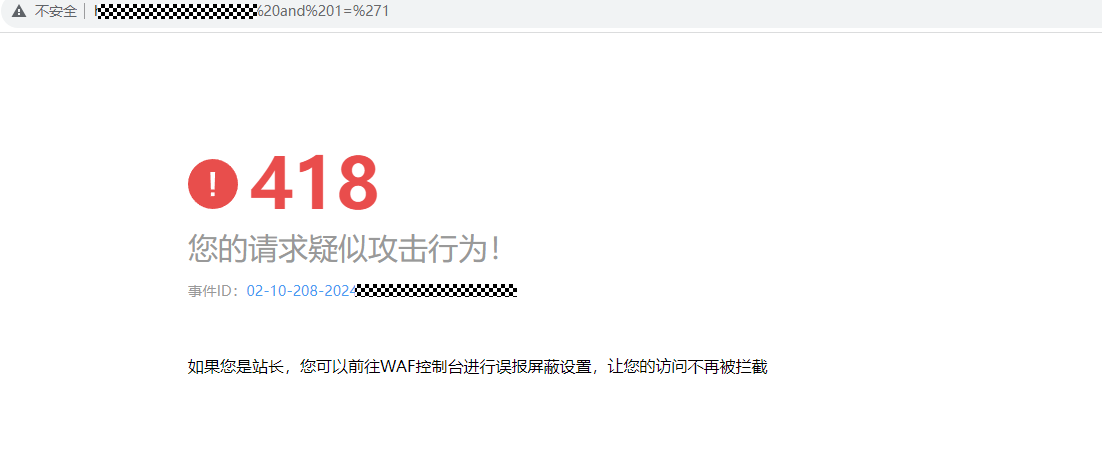步骤三:本地验证
添加防护域名后,为了确保WAF转发正常, 建议您先通过本地验证确保防护域名一切配置正常。
进行此操作前,确保添加的防护域名(例如:www.example5.com)的源站服务器协议、地址、端口配置正确,如果“对外协议”选择了“HTTPS”,也必须确保上传的证书和私钥正确。
背景信息
通过修改本地计算机的hosts文件,可以设置本地计算机的域名寻址映射,即仅对本地计算机生效的DNS解析记录。本地验证需要您在本地计算机上将网站域名的解析指向WAF的IP地址。这样就可以通过本地计算机访问被防护的域名,验证WAF中添加的域名接入设置是否正确有效,避免域名接入配置异常导致网站访问异常。
前提条件
已添加防护域名,且域名参数配置正确。
约束条件
CNAME值是根据域名生成的,对于同一个域名,其CNAME值是一致的。
本地接入WAF
- 获取CNAME值。
- 单击管理控制台左上角的
 ,选择区域或项目。
,选择区域或项目。 - 单击页面左上方的
 ,选择。
,选择。 - 在左侧导航树中,选择“网站设置”,进入“网站设置”页面。
- 在目标域名所在行中,单击目标域名名称,进入域名基本信息页面。
图1 查看基本信息

- 在“CNAME”信息行,单击
 ,复制“CNAME”值。
,复制“CNAME”值。
- 单击管理控制台左上角的
- ping“CNAME”值并记录“CNAME”对应的IP地址。
在Windows中打开cmd命令行工具,运行ping CNAME获取WAF的接入IP。在响应结果中可以看到用来防护您域名的WAF接入IP。

如果ping cname没有获取到WAF的接入IP,可能是由于您的网络不稳定,请确保您的网络运行正常,再执行以上操作。
- 在本地修改hosts文件,将域名及“CNAME”对应的WAF接入IP添加到“hosts”文件。
- 用文本编辑器打开hosts文件,hosts文件路径如下:
- Windows:“C:\Windows\System32\drivers\etc\”
- Linux:“/etc/hosts”
- 在hosts文件添加如图3 追加记录内容,前面的IP地址即在步骤2中获取的WAF接入IP地址,后面的域名即被防护的域名。
- 修改hosts文件后保存,然后在命令行工具运行ping一下被防护的域名。
图3 ping域名

预期此时解析到的IP地址应该是2中绑定的WAF的接入IP地址。如果依然是源站地址,可尝试刷新本地的DNS缓存(Windows的cmd下可以使用ipconfig/flushdns命令,Linux的bash下可以使用systemd-resolved命令)。
- 用文本编辑器打开hosts文件,hosts文件路径如下:
验证WAF转发正常
- 清理浏览器缓存,在浏览器中输入防护域名,测试网站域名是否能正常访问。
如果hosts绑定已经生效(域名已经本地解析为WAF回源IP)且WAF的配置正确,访问该域名,预期网站能够正常打开。
- 手动模拟简单的Web攻击命令,测试Web攻击请求。
- 将Web基础防护的状态设置为“拦截”模式,具体方法请参见配置Web基础防护规则。
- 清理浏览器缓存,在浏览器中输入模拟SQL注入攻击的测试域名,测试WAF是否拦截了此条攻击,如图4所示。
- 在左侧导航树中,选择,进入“防护事件”页面,查看防护域名测试的各项数据。