更新时间:2024-04-03 GMT+08:00
查看监控视图
监控视图添加完成后,您可以在监控看板页面查看该监控项的监控走势图。系统提供固定时长和自定义时长两种方式查看近一个月的监控走势图,本节内容介绍如何查看更多时长的监控走势图。
操作步骤
- 登录管理控制台。
- 单击“服务列表 > 云监控服务”。
- 单击左侧导航的“Dashboard”。
进入“监控看板”,查看该监控看板下的所有监控视图。
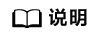
- 用户可根据业务需求,拖动其中的监控视图,调整监控视图的顺序。
- 单击监控视图上方的“近1小时”、“近3小时”、“近12小时”、“近24小时”、“近7天”,可切换该监控看板下的所有视图的监控周期,其中“近1小时”以内的监控时长系统默认显示原始指标数据,其他时长周期默认显示聚合指标数据。
- 您还可以进入监控大屏查看监控视图,请参考大屏查询模式使用技巧。
- 在监控视图右上角,单击
 ,进入监控项详情页面。您可以选择系统提供的固定时长或自定义时间段来查看云服务的监控周期内的走势图。
,进入监控项详情页面。您可以选择系统提供的固定时长或自定义时间段来查看云服务的监控周期内的走势图。
在监控项详情页面,其中“近1小时”、“近3小时”、“近12小时”、“近24小时”以内的监控时长系统默认显示原始指标数据,“近7天”、“近30天”以内的监控时长系统默认显示聚合指标数据。
进入监控视图详情后,您可以按自定义时间段查看监控指标或选择监控对象查看监控指标。
图1 查看监控视图详情
大屏查询模式使用技巧
大屏模式即全屏模式,你如果想要将监控视图投影到大屏,可以采用大屏模式,指标数据展示更清晰。
- 进入监控大屏模式:单击“Dashboard”页面右上方的“监控大屏”。
- 退出监控大屏模式:单击页面左上角“退出全屏”。
按自定义时间段查看监控指标
监控指标默认显示“近1小时”、“近3小时”、“近12小时”、“近24小时”、“近7天”的数据,如果您想要看近2小时或者某自定义时间段的指标时可以使用拖动选择自定义时间段功能。
- 按自定义时间段查看监控指标详情:单击监控视图详情右侧的第一个图标,如图2所示。拖动选择自定义时间段,系统自动展示所选时间段内的监控数据。
- 退出自定义时间段监控指标详情:单击监控视图详情右侧的第三个图标。
选择监控对象查看监控指标
为了对比各资源的某项监控指标,您可以将多个资源的监控指标集中到一个监控制图中。但是当资源较多时,如只想对比其中的部分资源的指标数据,那么可以使用拖动选择监控对象功能。
- 选择监控对象:单击监控视图详情右侧的第二个图标,如图3所示。拖动选择你需要显示在监控视图详情中的监控对象,系统自动显示您选择的监控对象数据,其他监控数据则会隐藏起来。
- 重置监控对象筛选:单击监控视图详情右侧的第三个图标。
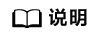
在监控视图详情窗口下方,您还可以通过以下方法选择监控对象:单击某一个资源对象关闭该监控项的走势图,再次单击该监控对象即可开启显示该指标走势。
父主题: 监控看板








