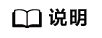更新时间:2024-07-19 GMT+08:00
在Hue WebUI使用HiveQL编辑器
操作场景
用户需要使用图形化界面在集群中执行HiveQL语句时,可以通过Hue完成任务。
访问编辑器
- 访问Hue WebUI,请参考访问Hue的WebUI。
- 在左侧导航栏单击
 ,然后选择“Hive”,进入“Hive”。
,然后选择“Hive”,进入“Hive”。
“Hive”支持以下功能:
- 执行和管理HiveQL语句。
- 在“保存的查询”中查看当前访问用户已保存的HiveQL语句。
- 在“查询历史记录”中查看当前访问用户执行过的HiveQL语句。
执行HiveQL语句
- 在“Database”右侧下拉列表选择一个Hive中的数据库,默认数据库为“default”。
系统将自动显示数据库中的所有表。可以输入表名关键字,系统会自动搜索包含此关键字的全部表。
- 单击指定的表名,可以显示表中所有的列。
光标移动到表或列所在的行,单击
 可以查看详细信息。
可以查看详细信息。 - 在HiveQL语句编辑区输入查询语句。
- 单击
 开始执行HiveQL语句。
开始执行HiveQL语句。
查看执行结果
- 在“Hive”的执行区,默认显示“查询历史记录”。
- 单击结果查看已执行语句的执行结果。
管理查询语句
- 单击“保存的查询”。
- 单击一条已保存的语句,系统会自动将其填充至编辑区中。
修改在Hue使用编辑器的会话配置
- 在编辑器页面,单击
 。
。 - 在“文件”的右侧单击
 ,然后单击
,然后单击  选择文件。
选择文件。
可以单击“文件”后的
 新增加一个文件资源。
新增加一个文件资源。 - 在“功能”
 ,输入用户自定义的名称和函数的类名称。
,输入用户自定义的名称和函数的类名称。
可以单击“功能”后的
 新增加一个自定义函数。
新增加一个自定义函数。 - 在“设置”
 ,在“设置”的“键”输入Hive的参数名,在“值”输入对应的参数值,则当前Hive会话会以用户定义的配置连接Hive。
,在“设置”的“键”输入Hive的参数名,在“值”输入对应的参数值,则当前Hive会话会以用户定义的配置连接Hive。
可以单击
 新增加一个参数。
新增加一个参数。
父主题: 使用Hue(MRS 3.x及之后版本)