Importing RVTools Data
Constraints
- File format
The file must be in XLSX format.
- File size and compression ratio
The file to be imported cannot be larger than 100 MB, and the compression ratio cannot be lower than 5%.
- Required headers and fields
Table 1 Required table headers and fields vInfo
vHost
vDisk
vDatastore
vMetaData
vNetwork
VM
Host
Disk UUID
Hosts
RVTools version
Network
Powerstate
UUID
Capacity MiB
Capacity MiB
-
VM UUID
Primary IP Address
Datacenter
VM UUID
Provisioned MiB
-
Connected
OS according to the configuration file
Cluster
Raw
In Use MiB
-
Mac Address
CPUs
CPU Model
VM UUID
-
-
IPv4 Address
Memory
# CPU
-
-
-
IPv6 Address
VM UUID
# Cores
-
-
-
-
Datacenter
# Memory
-
-
-
-
Cluster
vRAM
-
-
-
-
Total disk capacity MiB
# NICs
-
-
-
-
In Use MiB
# VMs
-
-
-
-
VI SDK Server
# VMs total
-
-
-
-
Host
-
-
-
-
-
Firmware
-
-
-
-
-
NICs
-
-
-
-
-
Step 1: Exporting RVTools Data
- Start the RVTools application.
- On the login page, enter the following information:
- In the IP address/Name text box, enter the IP address of the vCenter server.
- In the User name text box, enter the username for connecting to the vCenter server.
- In the Password text box, enter the password corresponding to the username.
- Click Login. In the top menu bar, choose File > Export all to Excel.
- Select a path for saving the file that contains details about your resources.
Step 2: Uploading the Exported File to OBS
- Sign in to Huawei Cloud OBS console and create a Standard bucket for storing the file exported from RVTools. For details, see Creating a Bucket.
- Upload the file exported from RVTools to the Standard OBS bucket. For details, see Uploading an Object.
Step 3: Importing RVTools Data
- Sign in to the MgC console. In the navigation pane, under Project, select your application migration project from the drop-down list.
- In the navigation pane, choose Source Resources.
- Click the Import tab. Then click the Import card.
Figure 1 Import

- Click the RVTools data option. In the File drop-down list, locate the OBS bucket you used to store the file exported from RVTools in step 2, select the exported file, and click Confirm.
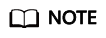
If you are using this function for the first time, the Authorization Required dialog box will appear. Click OK to grant agency-based authorization.
- After the upload is successful, go to the Task Center page and view the task status.
- If the task status is Succeeded, you can view the imported resource details and resource statistics.
- If the task status is Failed, click the task name to view the data source that failed to be collected. Hover over the collection status to view the failure cause. For details about how to rectify common failure causes, see What Can I Do If Importing RVTools Data Fails? After fixing the issue, import the file again.
Viewing Resource Details
When the status of the RVTools import task changes to Succeeded, go to the Source Resources page and view the imported resource information in the server list. You can click a server name to view the server details.
Viewing Resource Statistics
- Hosts: CPU models, host quantity, total memory, allocated VM memory, memory allocation rate, VM quantity, quantity of running VMs, storage usage, and the host list
- VMs: counts of Windows OS versions and Linux OS distributions, total memory, vCPU quantity, disk quantity and size, VM quantity, and the VM list
- On the Source Resources page, click VMware Resources in the upper right corner.
Figure 2 Viewing VMware resources

- On the displayed Resource Statistics page, under VMware Resources, click the Host or VM tab to view resource data.
Feedback
Was this page helpful?
Provide feedbackThank you very much for your feedback. We will continue working to improve the documentation.See the reply and handling status in My Cloud VOC.
For any further questions, feel free to contact us through the chatbot.
Chatbot





