Adding Tags
Tags are used to identify cloud resources, such as ECSs, images, and disks. If you have multiple types of cloud resources which are associated with each other, you can add tags to the resources to classify and manage them easily. For more details, see Overview.
For details about how to use predefined tags, see Using Predefined Tags.
Constraints
If your organization has configured tag policies for cloud resources, add tags to resources based on the tag policies. If a tag does not comply with the tag rules, the creation may fail. Contact the organization administrator to learn details about the tag policy.
Adding Tags During ECS Creation
- Log in to the management console.
- Click
 in the upper left corner and select a region and project.
in the upper left corner and select a region and project. - Click
 . Under Compute, click Elastic Cloud Server. The Elastic Cloud Server page is displayed.
. Under Compute, click Elastic Cloud Server. The Elastic Cloud Server page is displayed. - Click Buy ECS.
- Configure parameters for the ECS.
Select Configure now for Advanced Options. Then, add a tag key and tag value. For the tag key and tag value requirements, see Table 1.
Figure 1 Adding tags
Editing Tags in the ECS List
- Log in to the management console.
- Click
 in the upper left corner and select a region and project.
in the upper left corner and select a region and project. - Click
 . UnderCompute, click Elastic Cloud Server. The Elastic Cloud Server page is displayed.
. UnderCompute, click Elastic Cloud Server. The Elastic Cloud Server page is displayed. - In the ECS list, locate the ECS whose tags are to be edited, move the cursor over
 in the Tag column, and click Edit Tag.
in the Tag column, and click Edit Tag.
The Edit Tag panel slides out from the right.
- Click Add and enter the tag keys and tag values to be added. For the tag key and tag value requirements, see Table 1.
Figure 2 Editing tags
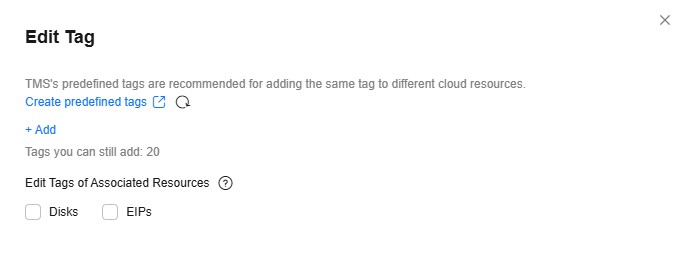
- (Optional) On the Edit Tag panel, edit tags of associated resources.
If you want to add tags to the EVS disks and EIPs associated with the ECS, select Disks and EIPs.
- Click OK.
Adding Tags on the ECS Details Page
- Log in to the management console.
- Click
 in the upper left corner and select a region and project.
in the upper left corner and select a region and project. - Click
 . UnderCompute, click Elastic Cloud Server. The Elastic Cloud Server page is displayed.
. UnderCompute, click Elastic Cloud Server. The Elastic Cloud Server page is displayed. - In the ECS list, click the name of the target ECS.
- Click the Tags tab and then Add Tag. In the displayed dialog box, enter the tag key and tag value. For the tag key and tag value requirements, see Table 1.
Figure 3 Adding tags on the Tags tab

- (Optional) In the Add Tag dialog box, add tags to associated resources.
If you want to add tags to the EVS disks and EIPs associated with the ECS, select Disks and EIPs.Figure 4 Adding tags to associated resources
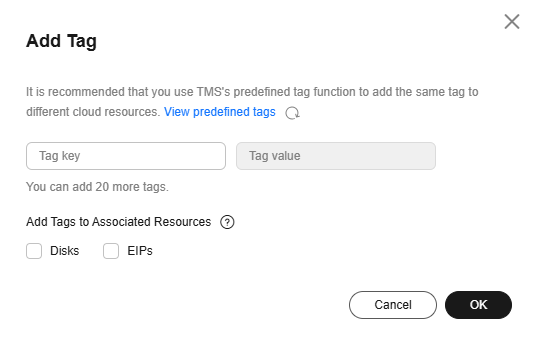
- Click OK.
After tags are added, you can click Edit in the Operation column to edit them.
You can edit the tags of the selected associated resources (disks or EIPs) at the same time. The tags of the selected associated resources will be updated accordingly.Figure 5 Editing tags of associated resource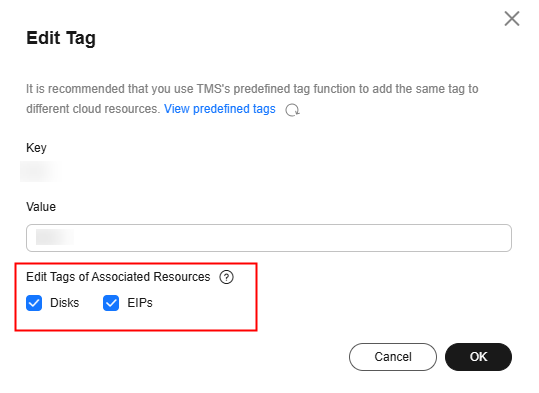
Adding Tags on the TMS Console

This method is suitable for adding tags with the same tag key to multiple resources.
- Log in to the management console.
- In the upper right corner of the page, click the username and select Tag Management from the drop-down list.
Figure 6 Tag Management

- On the displayed Resource Tags page, select the region where the resource is located, select ECS-ECS for Resource Type, and click Search.
All ECSs matching the search criteria are displayed.
- In the Search Result area, click Create Key. In the displayed dialog box, enter a key (for example project) and click OK.
After the tag is created, the tag key is added to the resource list. If the key is not displayed in the resource list, click
 and select the created key from the drop-down list.
and select the created key from the drop-down list.By default, the value of the tag key is Not tagged. You need to set a value for the tag of each resource to associate the tag with the resource.
Figure 7 Resource list
- Click Edit to make the resource list editable.
- Locate the row containing the target ECS, click
 , and enter a value (for example A).
, and enter a value (for example A).
After a value is set for a tag key, the number of tags is incremented by 1. Repeat the preceding steps to add tag values for other ECSs.
Figure 8 Setting a tag value
Using Predefined Tags
If you want to add the same tag to multiple ECSs or other resources, you can create a predefined tag on the TMS console and then select the tag for the ECSs or resources. This frees you from having to repeatedly enter tag keys and values. To do so, perform the following operations:
- Log in to the management console.
- In the upper right corner of the page, click the username and select Tag Management from the drop-down list.
- Choose Predefined Tags in the left navigation pane and click Create Tag. In the displayed dialog box, enter a key (for example, project) and a value (for example, A).
- Choose Compute > Elastic Cloud Server from the service list and select the predefined tag keys and values.
Feedback
Was this page helpful?
Provide feedbackThank you very much for your feedback. We will continue working to improve the documentation.See the reply and handling status in My Cloud VOC.
For any further questions, feel free to contact us through the chatbot.
Chatbot





