Creating a Manual Backup
Scenarios
This section describes how to create a manual backup. Creating a backup for a DB instance helps ensure data can be restored if needed, ensuring data reliability.
Prerequisites
You can create backups (including manual backups, automated backups, and incremental backups) only when the hidden nodes of cluster instances and replica set instances are normal.
Description
- Backup type
Full backup: All data is backed up even if no data is updated since the last backup.
- Backup mode
- Table 1 lists the manual backup methods supported by DDS.
Pricing Details
- After you purchase an instance, DDS will provide additional backup storage of the same size as you purchased. For example, if you purchase 100 GB of instance storage space, you will obtain 100 GB of backup storage space. If the size of backup data does not exceed 100 GB, the backup data is stored on OBS free of charge. If the size of the backup data exceeds 100 GB, you will be charged based on the OBS billing rules.
- You can check your expenditure records for DDS backup fees by going to Billing Center > Bills.
- Backups that are not normally delivered by a customer (for example, full backups automatically delivered after node rebuilding) are not displayed on the Backups page because they are not billed.
Precautions
- The backup process does not affect services.
- When you delete a DB instance, its automated backups are also deleted but its manual backups are retained.
Procedure
- Log in to the management console.
- Click
 in the upper left corner and select a region and a project.
in the upper left corner and select a region and a project. - Click
 in the upper left corner of the page and choose Databases > Document Database Service.
in the upper left corner of the page and choose Databases > Document Database Service. - Create a manual backup on the DDS console in any of the following ways:
- On the Instances page, locate an available instance and choose More > Create Backup in the Operation column.
Figure 1 Method 1: Creating a backup
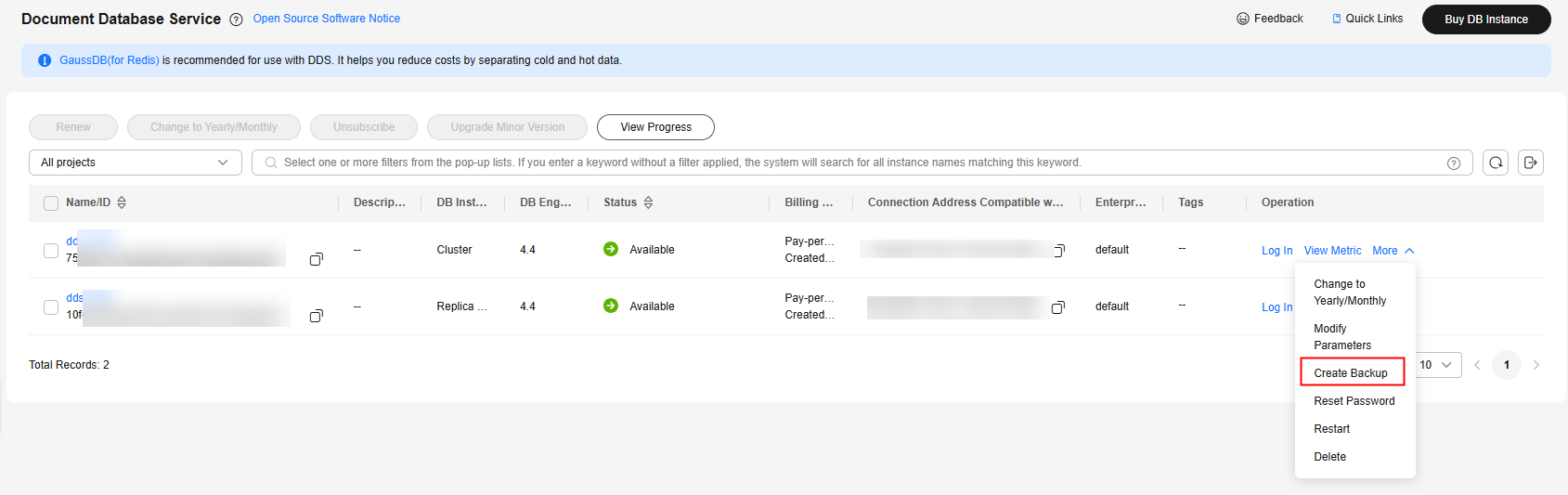
- On the Instances page, choose Backups in the navigation pane on the left. On the displayed page, click Create Backup.
Figure 2 Method 2: Creating a backup

- On the Instances page, click an available DB instance. In the navigation pane on the left, choose Backups & Restorations. On the Backups & Restorations page, click Create Backup.
Figure 3 Method 3: Creating a backup

- On the Instances page, locate an available instance and choose More > Create Backup in the Operation column.
- In the displayed dialog box, specify Backup Name and Description and click OK.
- The manual backup name can be 4 to 64 characters long. It must start with a letter and can contain only letters, digits, hyphens (-), and underscores (_).
- The description contains a maximum of 256 characters and cannot contain the carriage return character and the following special characters: >!<"&'=
- View the results.
- During the creation of a manual backup, you can query the backup status on the Backups or the Backups & Restorations page. The backup status is Backing up. The time it takes to complete the backup depends on the size of the job.
- If the manual backup is successfully created, the backup status is Complete. The manual backup type is Manual and the backup method is Physical.
Feedback
Was this page helpful?
Provide feedbackThank you very much for your feedback. We will continue working to improve the documentation.See the reply and handling status in My Cloud VOC.
For any further questions, feel free to contact us through the chatbot.
Chatbot





