Creating an ACL Ticket
If you have no permissions to access some resources, you can submit a ticket to apply for the required permissions.
Prerequisites
You have the management permissions for the ACL Ticket module.
Procedure
- Log in to your bastion host.
- Choose Tickets > ACL Ticket to go to the ACL ticket page.
- Click New in the upper right corner of the page.
In the displayed New ACL ticket page, configure basic information.
Table 1 Parameters for configuring an ACL ticket Parameter
Description
Operation Time
Specifies the time period for accessing the resource. The start time and end time must be set.
File Transfer
File transfer permissions, including uploading and downloading files.
Options
Whether to enable the functions in the session window when a web browser is used for O&M.
- File Manage: Permissions to manage files or folders. If Upload or Download is selected for File transfer, File Manage must be enabled.
- uplink clipboard and downlink clipboard: Permissions to use the clipboard function on hosts with Protocol set to RDP.
- Watermark: Permissions to display the watermark of the user login name in the operation session window.
- Keyboard Audit: This function records the information entered through the keyboard.
- Kiosk: For applications that can be managed through a browser, you can use this function to hide the address bar and disable F12, right-click, and the browser toolbar. You can use F12 instead of Ctrl to implement shortcut key operations.
Remarks
(Optional) Briefly describe the reason for applying for the resource access control permission or other information.
- Click Next and select an account for which the permissions are applied.
- Click OK to submit the ticket.
After the administrator approves the ticket, you obtain the access permission for the resources.
Follow-up Operations
- After a ticket is submitted, the administrator will receive a notification in the message center. They can view the ticket details. The ticket will also display in the ticket approval page. The administrator can choose to approve or reject the ticket.
- To modify a submitted ticket, click Withdraw to cancel the ticket. Then, the ticket status changes to Revoked.
- To view or modify the ticket information after the ticket is created, click Manage to go to the ticket details page.

For tickets in the approving status, you can only view the details but cannot modify the content. Only the ticket in the Revoked or Not submitted state can be modified.
- If a submitted ticket has expired, click Delete to delete it. You can also select multiple tickets and click Delete in the lower left corner to delete them in batches.
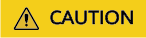
Deleted tickets cannot be recovered. Exercise caution when performing this operation.
Feedback
Was this page helpful?
Provide feedbackThank you very much for your feedback. We will continue working to improve the documentation.See the reply and handling status in My Cloud VOC.
For any further questions, feel free to contact us through the chatbot.
Chatbot





