Canceling the Scheduled Deletion of One or More CMKs
This section describes how to use the KMS console to cancel the scheduled deletion of one or more custom keys prior to deletion execution. After the cancellation, the key is in Disabled status.
Prerequisites
The CMK for which you want to cancel the scheduled deletion is in Pending deletion status.
Procedure
- Log in to the management console.
- In the row containing the target CMK, click Cancel Deletion.
- In the displayed dialog box, click OK to cancel the scheduled deletion.
- If a key is created on the KMS console, the status of the key changes to Disabled after its scheduled deletion is canceled. For details about how to enable the key, see Enabling One or More CMKs.
- If the CMK is created using imported materials, its status becomes Disabled after the cancellation. To enable the CMK, see Enabling One or More CMKs.
- If the CMK is created using imported materials and no key materials have been imported for it, its status becomes Pending import after the cancellation. To use the CMK, perform Creating CMKs Using Imported Key Materials.
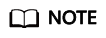
To cancel the deletion of multiple CMKs at a time, select them and click Cancel Deletion in the upper left corner of the list.
Feedback
Was this page helpful?
Provide feedbackThank you very much for your feedback. We will continue working to improve the documentation.See the reply and handling status in My Cloud VOC.
For any further questions, feel free to contact us through the chatbot.
Chatbot





