Configuring the ECS and Creating a Windows System Disk Image
Scenarios
After installing an OS for the temporary ECS, configure the ECS and install Guest OS drivers provided by the cloud platform so that ECSs that will be created with this temporary ECS as a source can work properly.
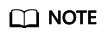
The Guest OS drivers are VirtIO and PV drivers. VirtIO drivers have been installed on the ECS in the preceding section, so this section only describes how to install PV drivers.
This section describes how to configure a Windows ECS, install the Guest OS drivers, and create a Windows system disk image.
Procedure
- Configure the ECS.
- Check whether DHCP is configured. If the ECS is configured with a static IP address, change its IP address assignment mode to DHCP as instructed in Configuring DHCP.
- Enable remote desktop connection for the ECS as needed. For details about how to enable this function, see Enabling Remote Desktop Connection.
- Install PV drivers. For details, see Installing PV Drivers.
After drivers are installed, you need to clear system logs. For details, see Clearing System Logs.
- Install and configure Cloudbase-Init. User data injection on the management console is available for the new ECSs created from the image only after this tool is installed. For example, you can use data injection to set the login password for a new ECS. For details, see Installing and Configuring Cloudbase-Init.
- (Optional) Configure value-added functions.
- Stop the ECS to make the configurations take effect.
- Use the ECS to create a Windows system disk image.
For details, see Creating a System Disk Image from a Windows ECS.
Follow-up Procedure
After the system disk image is created, delete the temporary ECS in a timely manner to prevent it from occupying compute resources.
Feedback
Was this page helpful?
Provide feedbackThank you very much for your feedback. We will continue working to improve the documentation.See the reply and handling status in My Cloud VOC.
For any further questions, feel free to contact us through the chatbot.
Chatbot





