How Do I Import an OVF or OVA File to the Cloud Platform?
Scenarios
Open Virtualization Appliance (OVA) is a single file archive (with the .ova extension) of all of the files comprising an Open Virtualization Format (OVF) package. OVF is a package of the files required for defining and deploying VMs. An OVF package generally includes .ovf, .mf, and .vmdk files.
- An .ovf file is an XML descriptor that defines the metadata of a VM, such as the name and hardware requirements, and contains information about other files in the OVF package.
- An .mf file contains the SHA hash codes of all the files in the package and is used to prevent the image file from being tampered with.
- A .vmdk file is a virtual disk file that is used to create a disk image. An OVF package may contain multiple .vmdk files.
This section describes how to import OVF and OVA files to the cloud platform.
Procedure
Manually extract VMDK files from an OVF or OVA template and upload them to an OBS bucket. Then, you can select one of them from the bucket when you use an external file to create a system or data disk image.
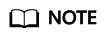
The following assumes that the OVF or OVA template contains only one VMDK file. If there are multiple VMDK files (for example, there are three VMDK files, one used as a system disk image file and the others as data disk image files), upload them to an OBS bucket and register them as a system disk image and data disk images, respectively.
- The source VM runs Windows.
- If you choose to export an OVF template named MyVm and save it to the OvfLib folder in drive C, the following files will be generated in the folder (the VMDK file can be uploaded to the cloud platform):
├C │ ├OvfLib │ ├MyVm │ ├MyVm.ovf │ ├MyVm.mf │ ├MyVm-disk1.vmdk
- If you choose to export an OVA template and name it MyVm, the C:\MyVm.ova file will be generated. The VMDK file extracted from MyVm.ova can be uploaded to the cloud platform.
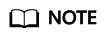
You can import an image file in VHD, VMDK, QCOW2, RAW, VHDX, QCOW, VDI, QED, ZVHD, or ZVHD2 format to create a private image.
For details, see Creating a System Disk Image from an Image File or Creating a Data Disk Image from an Image File.
- If you choose to export an OVF template named MyVm and save it to the OvfLib folder in drive C, the following files will be generated in the folder (the VMDK file can be uploaded to the cloud platform):
- The source VM runs Linux.
- If you choose to export an OVF template, upload the VMDK file generated in the folder to the cloud platform.
- If you choose to export an OVA template and name it MyVm, perform the following operations:
- Run the following command to check the OVA file:
The command output is as follows:
MyVm.ova: POSIX tar archive (GNU)
MyVm.ova contains the following two files:
$tar tf MyVm.ova MyVm.ovf MyVm.vmdk
- Run the following command to decompress MyVm.ova:
tar xvf MyVm.ova
The extracted folder contains the following files:
MyVm.ovf MyVm.vmdk
The .vmdk image file can be uploaded to the cloud platform.
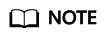
You can import an image file in the VHD, VMDK, QCOW2, RAW, VHDX, QCOW, VDI, QED, ZVHD, or ZVHD2 format to create a private image.
- Run the following command to check the OVA file:
For details, see Creating a System Disk Image from an Image File or Creating a Data Disk Image from an Image File.
Feedback
Was this page helpful?
Provide feedbackThank you very much for your feedback. We will continue working to improve the documentation.See the reply and handling status in My Cloud VOC.
For any further questions, feel free to contact us through the chatbot.
Chatbot





