Meeting Settings
On the Meetings screen, touch Meeting settings to open the Meeting settings screen.

Meeting Service
On the Meeting settings > Device info > Meeting service screen, view the status of cloud meeting resources or configure the meeting service.
- Cloud meeting resources
- View the validity period of the cloud meeting room, maximum duration of a single meeting, meeting ID, and guest password.
- Password settings

- Guest password: If enabled, guests need to enter the password when joining the meeting. To disable the guest password, disable the switch next to Guest password.
- Password settings: View or change the guest password.
- Host password: You cannot change it on the IdeaHub.

- Buying meeting resources
Touch Buy resources and buy desired meeting resources.

Basic Settings
Choose Meeting settings > Basic settings to configure basic meeting parameters.
- Enable camera when joining a meeting: Enable or disable the switch on the right.
- Unmute microphone when joining a meeting: Enable or disable the switch on the right.
- Do not disturb: If enabled, you will not receive incoming call notifications.
- Auto answer: If enabled, this device automatically answers a meeting call.
- Multi-screen collaboration: If enabled, HarmonyOS devices can collaborate with this device.
- Collect troubleshooting logs: If enabled, diagnosis information is collected when a fault occurs.

Automatically Muting the Microphone When Feedback Is Detected
When joining a meeting, enable Auto mute if feedback detected to prevent noise from interfering with the meeting.
To disable this function, choose Meeting settings > Audio and disable the switch next to Auto mute if feedback detected.

1080p Ultra-HD Video
When joining a meeting, enable 1080p ultra-HD video to make the meeting video clearer and more vivid.
To disable this function, choose Meeting settings > Video and disable the switch next to 1080p ultra-HD video.
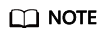
Only authenticated devices support 1080p ultra-HD video.

Automatically Hiding Participant Status and Names
Choose Meeting settings > Video and enable Auto hide participant status and names.
The status and names of participants are not displayed in the meeting.

Hiding Non-Video Participants
Choose Meeting settings > Video and enable Hide non-video participants.
Screen of a participant who does not enable the camera is not displayed. When the host broadcasts a screen, this setting does not take effect.

Detecting Network Connections
Choose Meeting settings > Network detection and touch Start detection to check the network environment.

Help and Feedback
If you encounter any problem when using the meeting service, choose Meeting settings > Help & feedback, and touch Help to view user guides or touch Feedback to request help.

Viewing the Meeting Version
Choose Meeting settings > About us to view the Meeting version.

Touch Version update to check version updates.
- Auto update: If enabled, the Meeting service automatically checks and downloads the latest version. You can disable the switch on the right to disable this function.
- Version update: Touch this button to check whether the current version is the latest.


Feedback
Was this page helpful?
Provide feedbackThank you very much for your feedback. We will continue working to improve the documentation.See the reply and handling status in My Cloud VOC.
For any further questions, feel free to contact us through the chatbot.
Chatbot






