Method 2: Using DOS System Commands to Check Processes
This section describes how to use DOS commands to check processes.
Common Commands
|
Command |
Description |
|---|---|
|
cd |
Switch to the following directory:
|
|
dir /a: (disk) |
Display all files (including system files and hidden files) by default. |
|
more |
Display file contents in the split-screen mode. |
|
tasklist |
Check process status. |
|
netstat -ano |
View links. |
|
wmic startup list full |
View automatic startup programs. |
|
net user |
View users. |
|
Example commands are as follows:
|
|
Procedure
- Check whether abnormal processes exist.
Command: tasklist
Based on the query result, locate abnormal processes that are neither system processes nor service application processes.

- View the network analysis result to check whether abnormal IP addresses are connected to the host.
Query command: netstat –ano
- Based on the query result, locate the suspicious addresses that are neither service connection ports nor external addresses used for service connections.
- Check whether the suspicious address is an international address of malicious or abnormal services.
- Locate the target process (for example, vchost.exe) from the query result based on the PID value of the abnormal connection (for example, 2240).

- Check for abnormal users.
- Run the following command: net user

- Run the following command to query the time when the user changed the host password: net user username (for example, administrator)

- Run the following command to check whether the system has been restarted: systeminfo
After a host is restarted, data is automatically deleted. To query file directories, perform Step 4.

- Run the following command: net user
- Check for abnormal files.
Run the following command: dir /s file_directory (for example, C:) | findstr "exe"
Query the .exe files and directories in a disk (for example, C:). Based on the query result, locate abnormal files that are not system files or application-created files. Lock abnormal files.

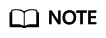
You are advised to check the following directories: windows, windows\system32, windows/system32 \drivers, c:\program files\internet explorer/, c:\program files\internet explorer\plugin, and c:\program files\common files\microsoft shared.
- View the Windows host login log (login success event ID: 4624) to check for abnormal logins to the host.
- Open Control Panel, choose Administrative Tools > Computer Management > System Tools > Event Viewer > Windows Logs > Security, and click Filter Current Log on the right.
- Enter 4624 in the Includes/Excludes Event IDs box.
Figure 1 Filtering current logs

- The query results are displayed. See Figure 2.
- If the problem persists, you can submit a service ticket.
Feedback
Was this page helpful?
Provide feedbackThank you very much for your feedback. We will continue working to improve the documentation.See the reply and handling status in My Cloud VOC.
For any further questions, feel free to contact us through the chatbot.
Chatbot






