Installing the Direct Connect Metric Collection Plug-ins
Direct Connect plug-ins monitor the end-to-end network quality of connections along with two key metrics of remote subnets: network latency and packet loss rate.
There are two plug-ins:
- dc-nqa-collector: monitors the connections created on the Direct Connect console.
- history-dc-nqa-collector: monitors historical connections.
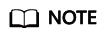
Automated connections are requested using the console and can be self-service or full-service connections. Each connection has at least a virtual gateway and a virtual interface, and their routes are automatically advertised. Connections in most regions are automated.
Historical connections are requested by email or phone. They do not have virtual gateways and virtual interfaces, and their routes must be configured manually. Historical connections exist only in some regions.
Constraints
The plug-ins support only Linux. ECSs where the plug-ins are to be installed must be in the same VPC as the connection.
Prerequisites
- Cloud Eye is available in the current region.
- You have obtained the monitoring plug-ins and one-click installation script from the Direct Connect manager.
Procedure
- Install the Agent provided by Cloud Eye for server monitoring.
- Log in to the management console.
- Under Management & Deployment, select Cloud Eye.
- In the navigation pane on the left, choose Server Monitoring > Elastic Cloud Server.
- Click Install and configure the Agent.
- Select the Agent based on the server type.
x86 servers are recommended, and the image version must be 7.0 or later.
- Copy the installation command and run it on the server.
If Telescope process starts successfully is displayed, the Agent has been installed.

- Upload the plug-ins to an OBS bucket.
- Log in to the management console.
- Choose Service List > Storage > Object Storage Service.
- Click Create Bucket.
- Configure the parameters.
Enter a bucket name and set Bucket Policy to Public Read.
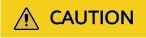
The public read permission allows any user to read objects in the bucket without identity authentication. To ensure data security, change the bucket policy to Private after configuring the plug-ins. You can modify the bucket policy as required.
- Click Create Now.
- Click the name of the created bucket on the bucket list page.
- On the Overview page of the bucket, copy the access domain name.
- In the navigation tree on the left, click Objects.
- On the Objects page, click Upload Object.
- Decompress the dc_plugins_x86.rar and upload the decompressed file to the OBS bucket.
- Use the one-click installation script dc-installer.sh to configure the plug-ins.
- Log in to an ECS as user root.
- Create the user.txt file in the usr/local/ directory and add user information, including the plug-ins download path, monitored resource ID, and remote IP address:
cd /usr/local/ vi user.txt
The user.txt file contains the path of the plug-ins in the OBS bucket, virtual interface ID, and IP address of the remote gateway.
- Path of the plug-ins in the OBS bucket: Select dc-nqa-collector for automated connections. Select history-dc-nqa-collector for historical connections, as shown below:
- Information about monitored resources: Each resource occupies a line, and consists of a resource ID and a remote IP address separated from the resource ID by a comma (,). To add multiple resources, add lines in the same format, as shown below:
75e09ecf-xxxx-xxxx-xxx-e1295e03e5dc,x.x.x.x
- Resource ID: If dc-nqa-collector is used, resource ID is the virtual interface ID, which can be queried on the Virtual Interfaces page of the Direct Connect console. If history-dc-nqa-collector is used, resource ID is the historical connection ID, which can be queried on the Historical Connections page of the Direct Connect console.
- Remote IP address: the IP address of the remote gateway or an IP address in the remote subnet, which will be used to ping an IP address in the VPC. If dc-nqa-collector is used, you can query the IP address of the remote gateway on the Virtual Interfaces page. If history-dc-nqa-collector is used, you can query the IP address in the remote subnet on the Historical Connections page.
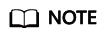
Ensure that each resource ID matches one remote IP address. You cannot enter multiple IP addresses or CIDR blocks.
After the Agent is installed, if you want to add more resources to be monitored, edit the user.txt file by adding new IDs and IP addresses in sequence, and then perform 3.
- Run the one-click installation script.
Copy the storage path of the script in the OBS bucket.
Example command:
cd /usr/local && wget --no-check-certificate https://xxxx.cn/dc-installer.sh && chmod 755 dc-installer.sh && ./dc-installer.sh


- View monitoring information.
- Log in to the management console.
- Under Management & Deployment, select Cloud Eye.
- In the navigation pane on the left, choose Server Monitoring > Elastic Cloud Server.
Ensure that the Agent is in the Running state.
- In the navigation pane on the left, choose Cloud Service Monitoring > Direct Connect.
- Click the name of the monitored object to view the network delay and packet loss rate.
Feedback
Was this page helpful?
Provide feedbackThank you very much for your feedback. We will continue working to improve the documentation.See the reply and handling status in My Cloud VOC.
For any further questions, feel free to contact us through the chatbot.
Chatbot






