Topology
In a topology, each circle represents a service, each section in the circle represents an instance, and each arrow represents a call relationship. In addition, Application Performance Management (APM) can display the call relationships between applications. Each circle can also represent an application. When a circle represents an application, right-click the circle and choose View Application to go to the topology page.
Different colors on the circle represent different health statuses. The color is determined by the Application Performance Index (Apdex) value. The closer the Apdex value is to 1, the healthier the application is.

- Table 1 provides topology description.
Table 1 Topology description Color
Instance
Call
Green
0.75 ≤ Apdex ≤ 1
The instance responds quickly when it is called.
0.75 ≤ Apdex ≤ 1
Quick response.
Yellow
0.3 ≤ Apdex < 0.75
The instance responds slowly when it is called.
0.3 ≤ Apdex < 0.75
Slow response.
Red
0 ≤ Apdex < 0.3
The instance responds very slowly when it is called.
0 ≤ Apdex < 0.3
Very slow response.
Gray
The instance is not called.
-
Black
The instance has been deleted.
-
- On the Topology page, you can click
 to configure the topology. For example, if Zoom View is disabled, you cannot zoom in or out the topology.
to configure the topology. For example, if Zoom View is disabled, you cannot zoom in or out the topology.

- On the right of the Topology page, set a time range to view the following topology details of an application:
- Transaction Apdex
- Top 5 services ranked by errors and latency
- Top 5 transactions ranked by errors and latency
- Top 5 SQL statements ranked by response time, calls, and errors
- In the topology, click a circle (indicating a service) to view metrics, including Service Level Agreement (SLA), basic service metrics, and transaction details.
- In the topology, click a segment (indicating an instance) in a circle to view metrics, including basic instance metrics, JVM metrics, node metrics, and transaction details.
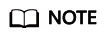
Currently, only JVM metrics of the last 15 minutes can be displayed.
Locating Problems Based on the Topology
The following describes how to locate an instance with a slow response:
- On the Topology page, set the time range during which a problem occurred in the upper right corner.
- In the topology, view the instance (highlighted in red) with a slow response, as shown in Figure 1.
- (Optional) For a service containing multiple instances, right-click each instance and choose Expand from the shortcut menu to view call relationships to preliminarily identify the abnormal instance.
- Choose Find Call-Chain from the shortcut menu. On the page that is displayed, further locate the problem based on call duration and other parameters.
Configuring an Apdex Threshold for a Transaction
The response time of different transactions is different. APM enables you to configure different Apdex thresholds for different transactions. For example, if a login takes more than 50 ms, the response is slow. If a transaction query takes more than 10 ms, the response is slow. In this case, you need to set different Apdex thresholds for the login and query transactions.
- On the Topology page, move the mouse cursor over the circle diagram, right-click it, and click Edit Threshold.
- Modify the Apdex threshold and click Apply.

Feedback
Was this page helpful?
Provide feedbackThank you very much for your feedback. We will continue working to improve the documentation.See the reply and handling status in My Cloud VOC.
For any further questions, feel free to contact us through the chatbot.
Chatbot






