Managing Compliance Packs
This topic describes how to manage compliance packs. You can view a compliance pack, add a custom compliance pack, import a compliance pack, and export a compliance pack. You can also edit, enable, disable, and delete a compliance pack. For details, see Editing, Enabling, Disabling, or Deleting a Compliance Pack.
- Viewing compliance packs: Both built-in and custom compliance packs can be viewed.
- Adding a custom compliance pack: Only custom compliance packs can be added.
- Importing a compliance pack: Only custom compliance packs can be imported.
- Exporting compliance packs: Both built-in and custom compliance packs can be exported.
- Editing a compliance pack: Only custom compliance packs can be edited. Built-in compliance packs cannot be edited.
- Enabling and disabling compliance packs: Both built-in and custom compliance packs can be enabled and disabled.
- Deleting a compliance pack: Only custom compliance packs can be deleted. Built-in compliance packs cannot be deleted.
Limitations and Constraints
- When you import a compliance pack, note the following restrictions:
- Only .xlsx files can be imported.
- Only one file can be imported at a time. Maximum file size: 100 records.
- Built-in compliance packs cannot be edited or deleted.
- If there are workspace agencies, the compliance packs displayed on the page of an agency view are the same as those configured in the primary workspace. The primary workspace is the workspace you associate with the workspace agency when you create an agency. For details, see Step 1: Create an Agency View.
- You can only view, enable, disable, and export the OS Configuration Baseline, Common Weak Password Detection, and Password Complexity Policy Detection compliance packs. They cannot be imported, edited, or deleted.
Viewing Compliance Packs
- Log in to the SecMaster console.
- Click
 in the upper left corner of the management console and select a region or project.
in the upper left corner of the management console and select a region or project. - Click
 in the upper left corner of the page and choose Security & Compliance > SecMaster.
in the upper left corner of the page and choose Security & Compliance > SecMaster. - In the navigation pane on the left, choose Workspaces > Management. In the workspace list, click the name of the target workspace.
Figure 1 Workspace management page

- In the navigation pane on the left, choose . On the displayed page, click the Security Standards tab. Then, click the Compliance Pack tab.
Figure 2 Accessing the Compliance Pack tab
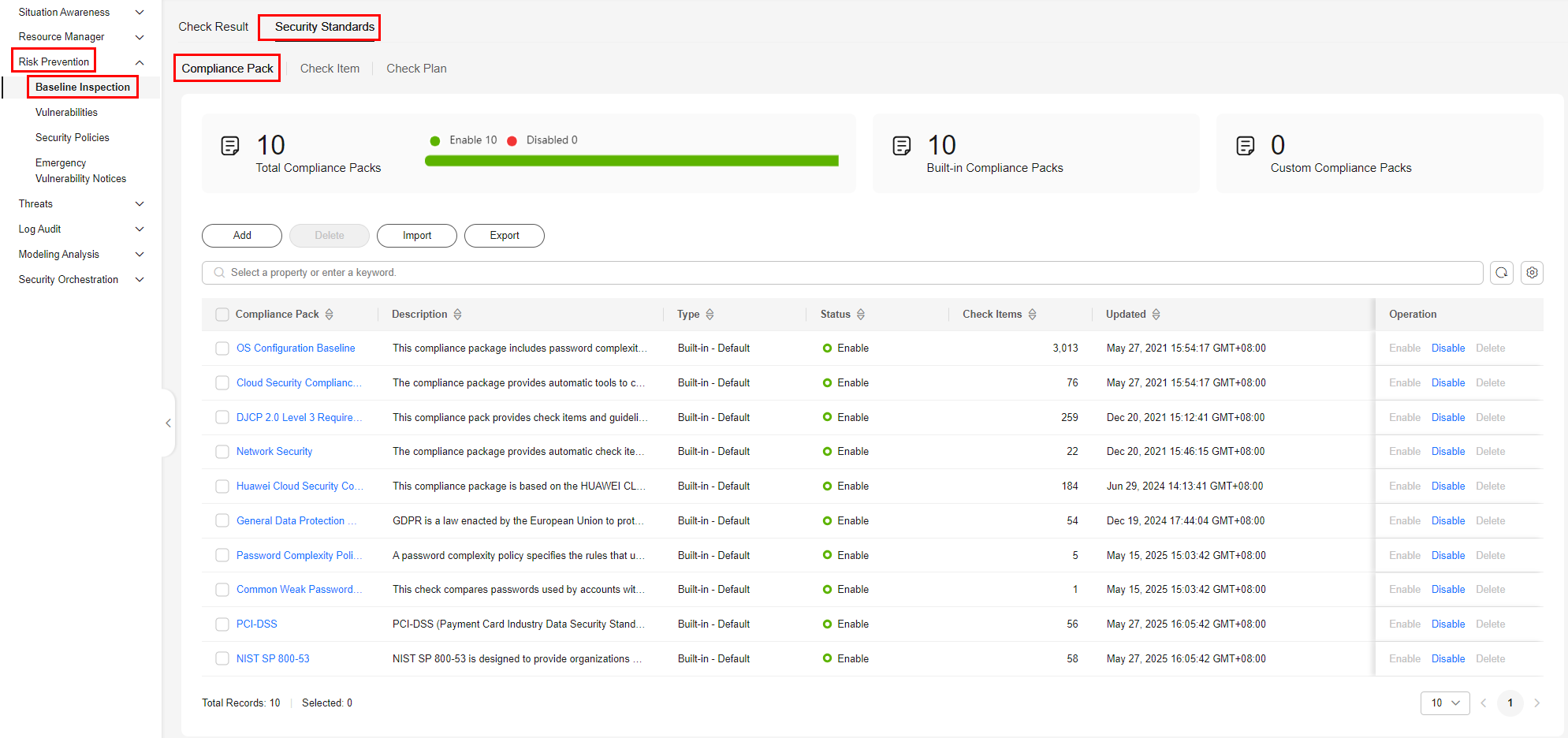
- View details about compliance packs. For details about the parameters, see Table 1.
Figure 3 Viewing compliance packs
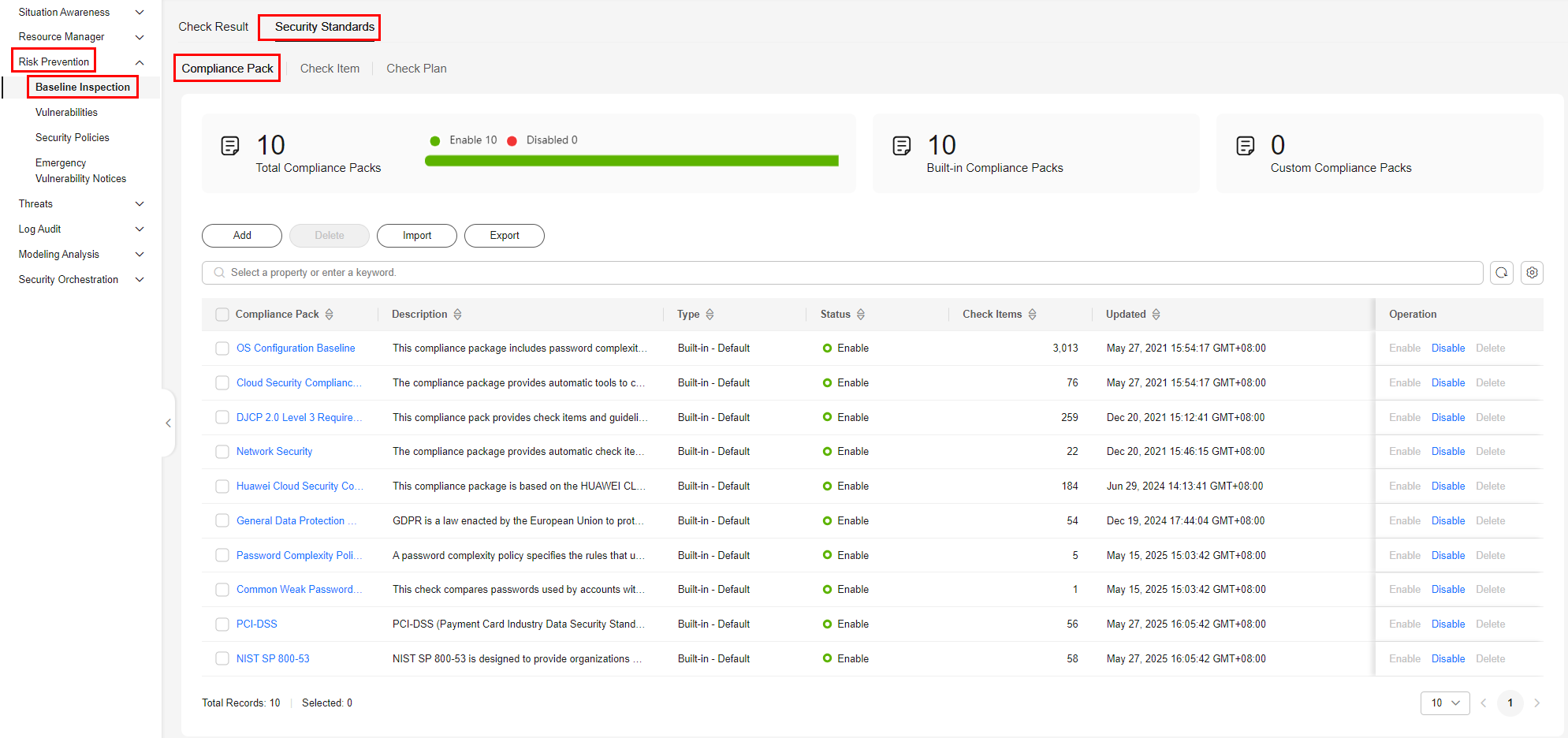
Creating a Custom Compliance Pack
- Log in to the SecMaster console.
- Click
 in the upper left corner of the management console and select a region or project.
in the upper left corner of the management console and select a region or project. - Click
 in the upper left corner of the page and choose Security & Compliance > SecMaster.
in the upper left corner of the page and choose Security & Compliance > SecMaster. - In the navigation pane on the left, choose Workspaces > Management. In the workspace list, click the name of the target workspace.
Figure 4 Workspace management page

- In the navigation pane on the left, choose . On the displayed page, click the Security Standards tab. Then, click the Compliance Pack tab.
Figure 5 Accessing the Compliance Pack tab
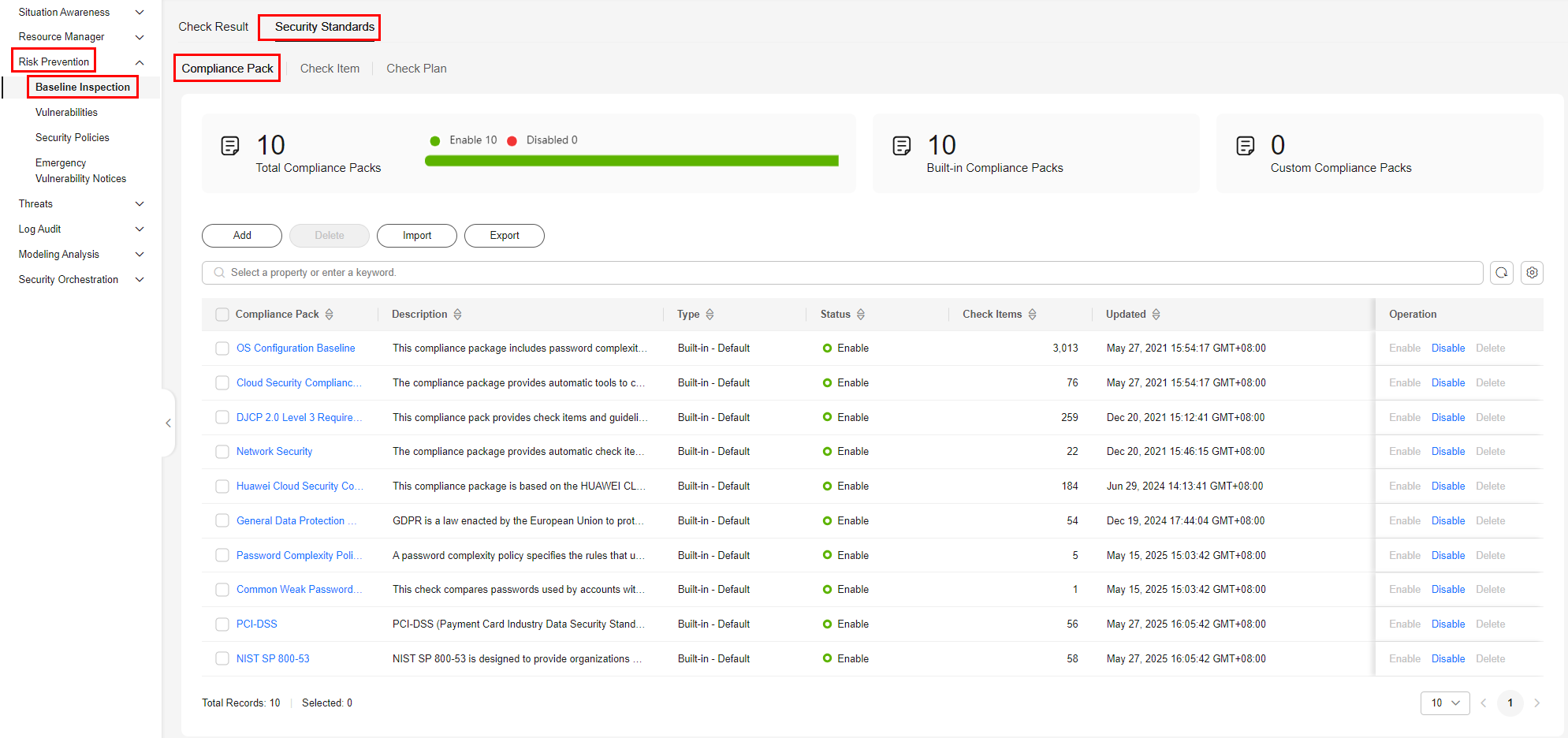
- In the upper left corner above the compliance list, click Add
- On the displayed page, configure basic information about the compliance pack.
Table 2 Basic information Parameter
Description
Compliance Pack
Enter a compliance pack name. It must meet the following requirements:
- The package name can contain only letters, digits, underscores (_), periods (.), and hyphens (-).
- Length: 1 to 256 characters
Description
Provide a description of the compliance pack. The length cannot exceed 4,096 characters.
(Optional) Advanced Settings
Version
Set the compliance pack version. Example: v1.0
The configuration requirements are as follows:
- Only letters, digits, underscores (_), periods (.), and hyphens (-) are allowed.
- The value can contain 1 to 64 characters.
Classify
Enter the category the compliance pack belongs to.
Compliance pack categories can be international standards, laws and regulations, industry standards, and financial standards.
The configuration requirements are as follows:
- Only letters, digits, underscores (_), periods (.), and hyphens (-) are allowed.
- The value can contain 1 to 64 characters.
Domain
Enter the domain the compliance pack belongs to. Examples of domains: information security, privacy protection, cyber security, and data security.
The configuration requirements are as follows:
- Only letters, digits, underscores (_), periods (.), and hyphens (-) are allowed.
- The value can contain 1 to 64 characters.
Owner
Specify the people in charge of the compliance pack.
The configuration requirements are as follows:
- Only letters, digits, underscores (_), periods (.), and hyphens (-) are allowed.
- The value can contain 1 to 64 characters.
Applicable Region
Enter the region where the compliance pack is used. Example: Global, Asia Pacific, and more.
The configuration requirements are as follows:
- Only letters, digits, underscores (_), periods (.), and hyphens (-) are allowed.
- The value can contain 1 to 64 characters.
- Click Next to go to the configuration page.
- On the displayed page, complete other parameters of the compliance pack.
- In the navigation pane on the left, click
 . In the displayed text box, enter the node name and click OK.
. In the displayed text box, enter the node name and click OK.
- Adding a subnode: To add a level-2 or level-3 node, hover over the node name and click the Create button. In the text box displayed, enter the node name and press Enter.
- Editing or deleting a node: To edit or delete a node, hover over the node name and click the Edit or Delete button.
- Select the name of an added node (minimum level. For example, if a level-3 node is added, select the level-3 node name). In all check items displayed on the right, select the check items you want to associate.
Figure 6 Compliance pack configuration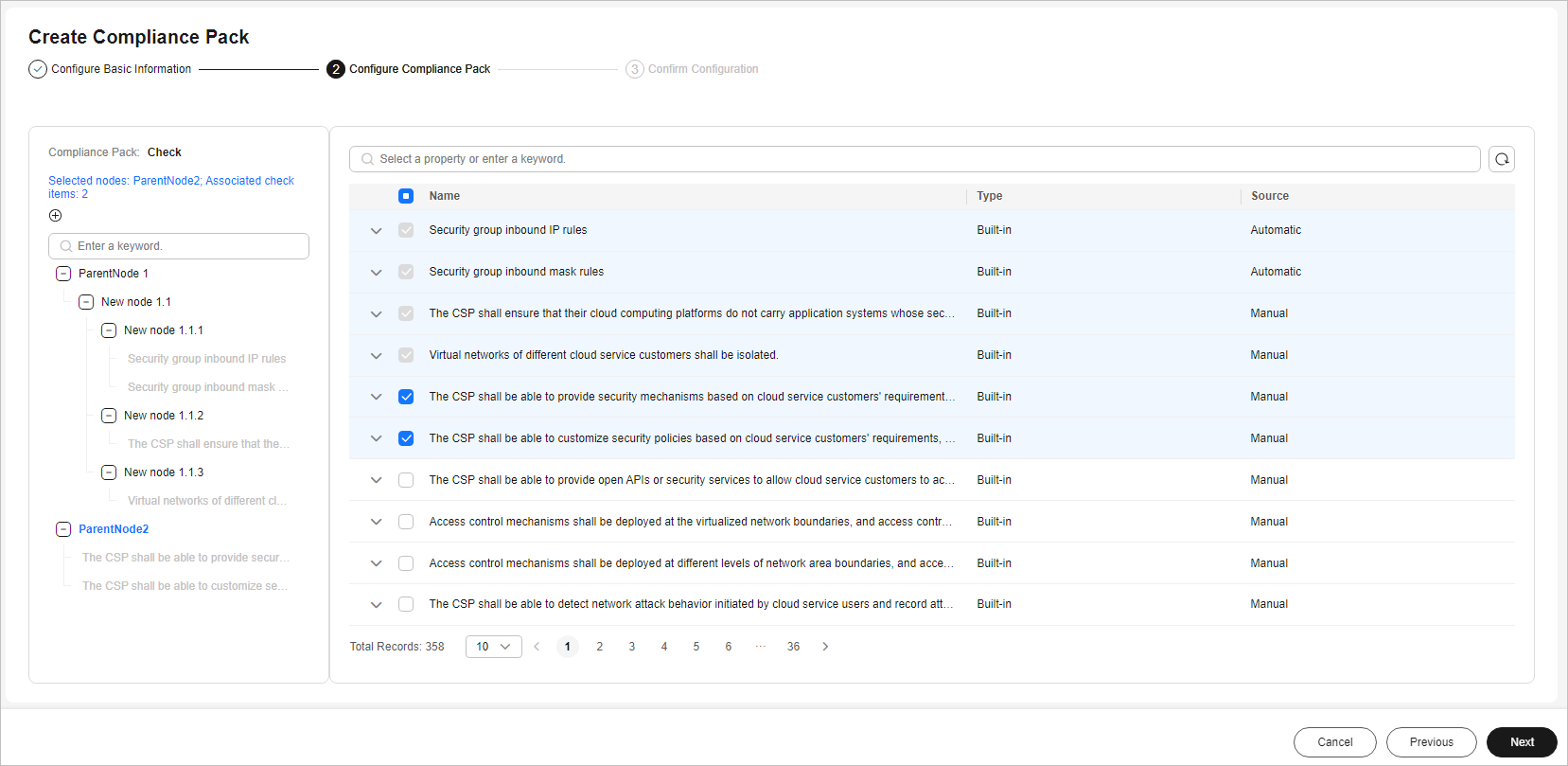
- In the navigation pane on the left, click
- Click Next to enter the confirmation page.
- Confirm the settings and click OK.
- Check the compliance pack you added. You can enable, disable, edit, and delete the compliance packs you add.
Importing a Compliance Pack
- Log in to the SecMaster console.
- Click
 in the upper left corner of the management console and select a region or project.
in the upper left corner of the management console and select a region or project. - Click
 in the upper left corner of the page and choose Security & Compliance > SecMaster.
in the upper left corner of the page and choose Security & Compliance > SecMaster. - In the navigation pane on the left, choose Workspaces > Management. In the workspace list, click the name of the target workspace.
Figure 7 Workspace management page

- In the navigation pane on the left, choose . On the displayed page, click the Security Standards tab. Then, click the Compliance Pack tab.
Figure 8 Accessing the Compliance Pack tab
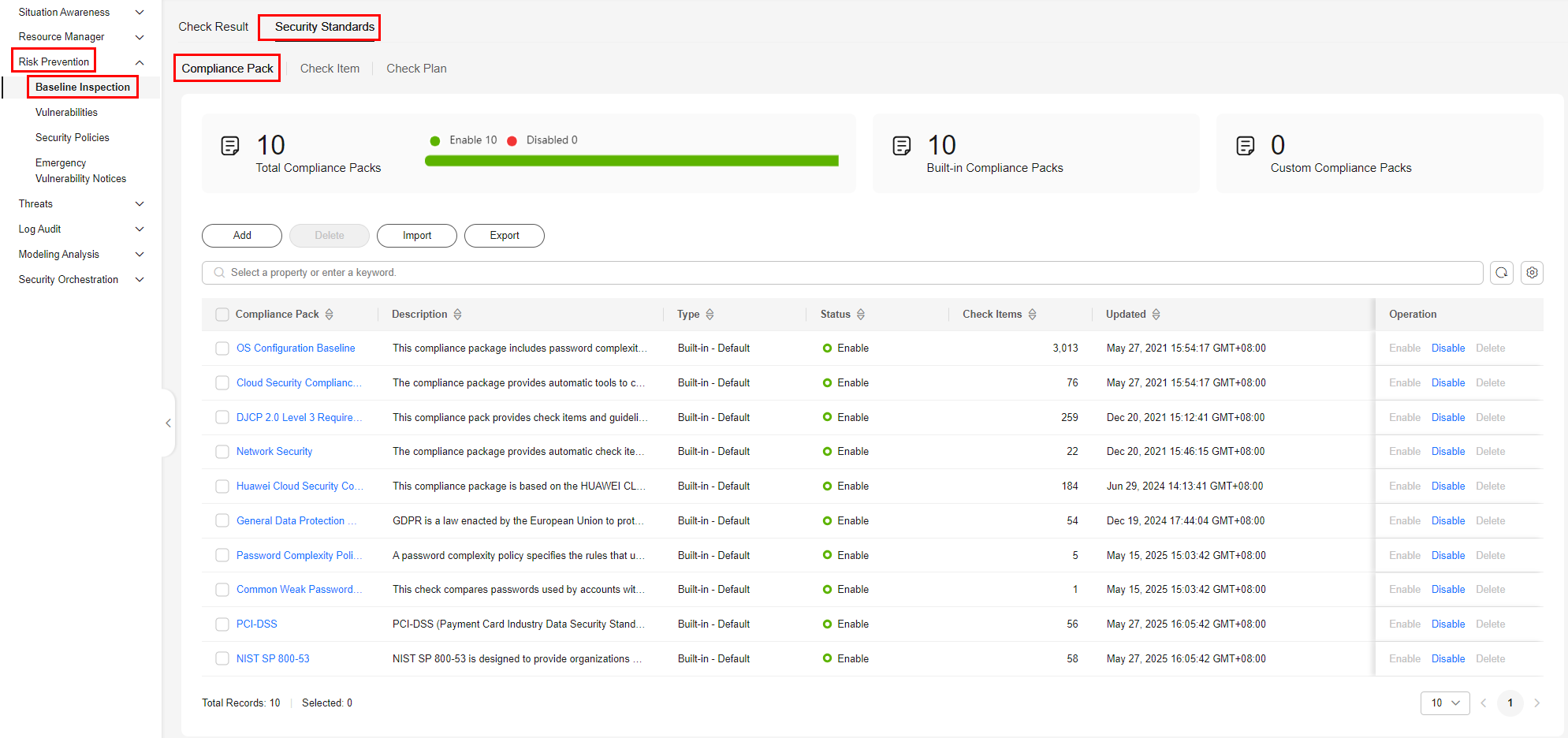
- In the upper left corner above the compliance pack list, click Import.
- In the dialog box displayed, click Download Template and complete the template.
- In the displayed dialog box, click Add File and upload the completed template file.

- When you import a compliance pack, note the following restrictions:
- Only .xlsx files can be imported.
- Only one file can be imported at a time. Maximum file size: 100 records.
- Built-in compliance packs cannot be edited or deleted.
- If there are workspace agencies, the compliance packs displayed on the page of an agency view are the same as those configured in the primary workspace. The primary workspace is the workspace you associate with the workspace agency when you create an agency. For details, see Step 1: Create an Agency View.
- You can only view, enable, disable, and export the OS Configuration Baseline, Common Weak Password Detection, and Password Complexity Policy Detection compliance packs. They cannot be imported, edited, or deleted.
- When you import a compliance pack, note the following restrictions:
- Click Import.
- Check the compliance pack you imported. You can enable, disable, edit, and delete the compliance packs you import.
Exporting a Compliance Pack
- Log in to the SecMaster console.
- Click
 in the upper left corner of the management console and select a region or project.
in the upper left corner of the management console and select a region or project. - Click
 in the upper left corner of the page and choose Security & Compliance > SecMaster.
in the upper left corner of the page and choose Security & Compliance > SecMaster. - In the navigation pane on the left, choose Workspaces > Management. In the workspace list, click the name of the target workspace.
Figure 9 Workspace management page

- In the navigation pane on the left, choose . On the displayed page, click the Security Standards tab. Then, click the Compliance Pack tab.
Figure 10 Accessing the Compliance Pack tab
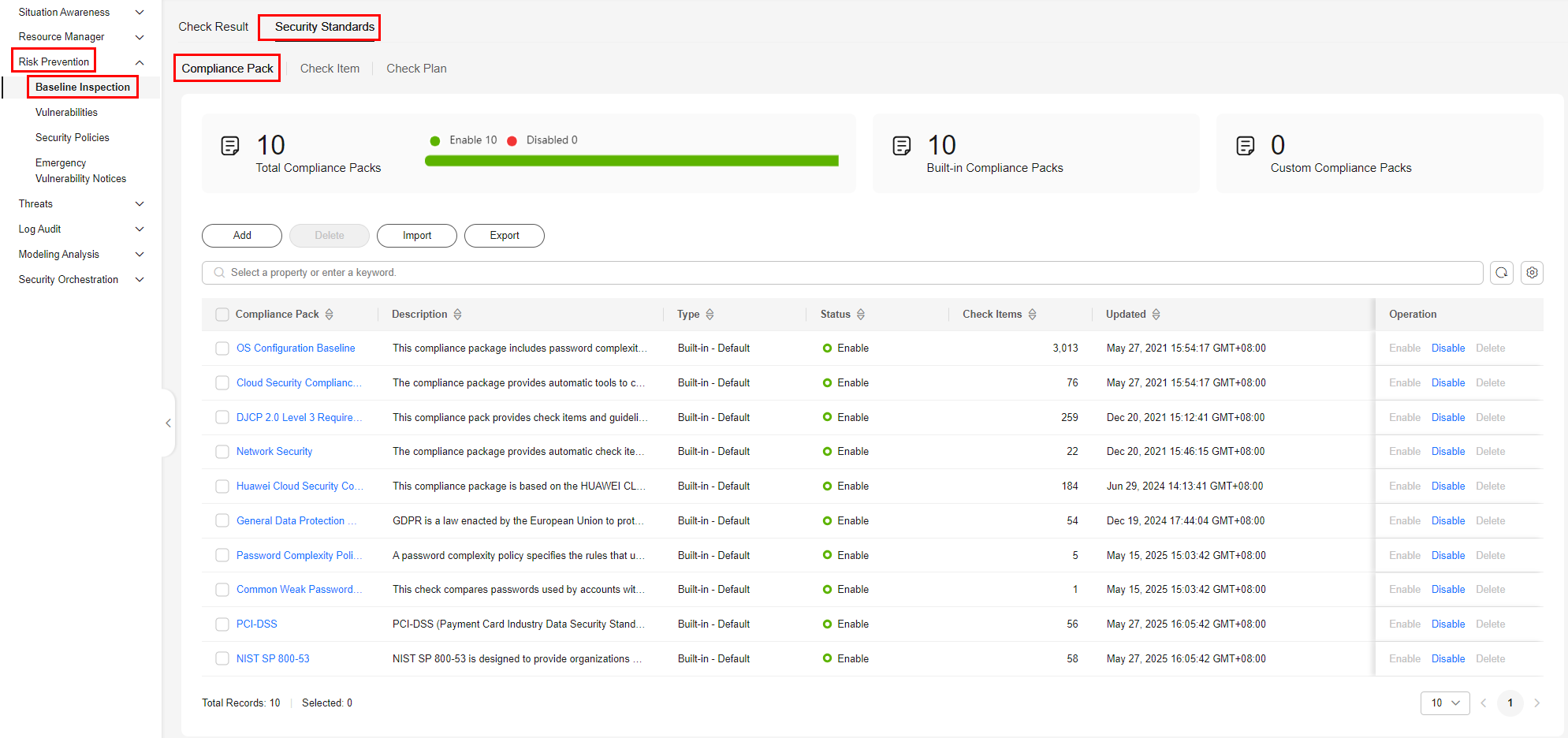
- Select the target compliance pack and click Export in the upper left corner of the compliance pack list.
- In the displayed dialog box, select the format and data columns you want.
- Click Export.
Editing, Enabling, Disabling, or Deleting a Compliance Pack
- Log in to the SecMaster console.
- Click
 in the upper left corner of the management console and select a region or project.
in the upper left corner of the management console and select a region or project. - Click
 in the upper left corner of the page and choose Security & Compliance > SecMaster.
in the upper left corner of the page and choose Security & Compliance > SecMaster. - In the navigation pane on the left, choose Workspaces > Management. In the workspace list, click the name of the target workspace.
Figure 11 Workspace management page

- In the navigation pane on the left, choose . On the displayed page, click the Security Standards tab. Then, click the Compliance Pack tab.
Figure 12 Accessing the Compliance Pack tab
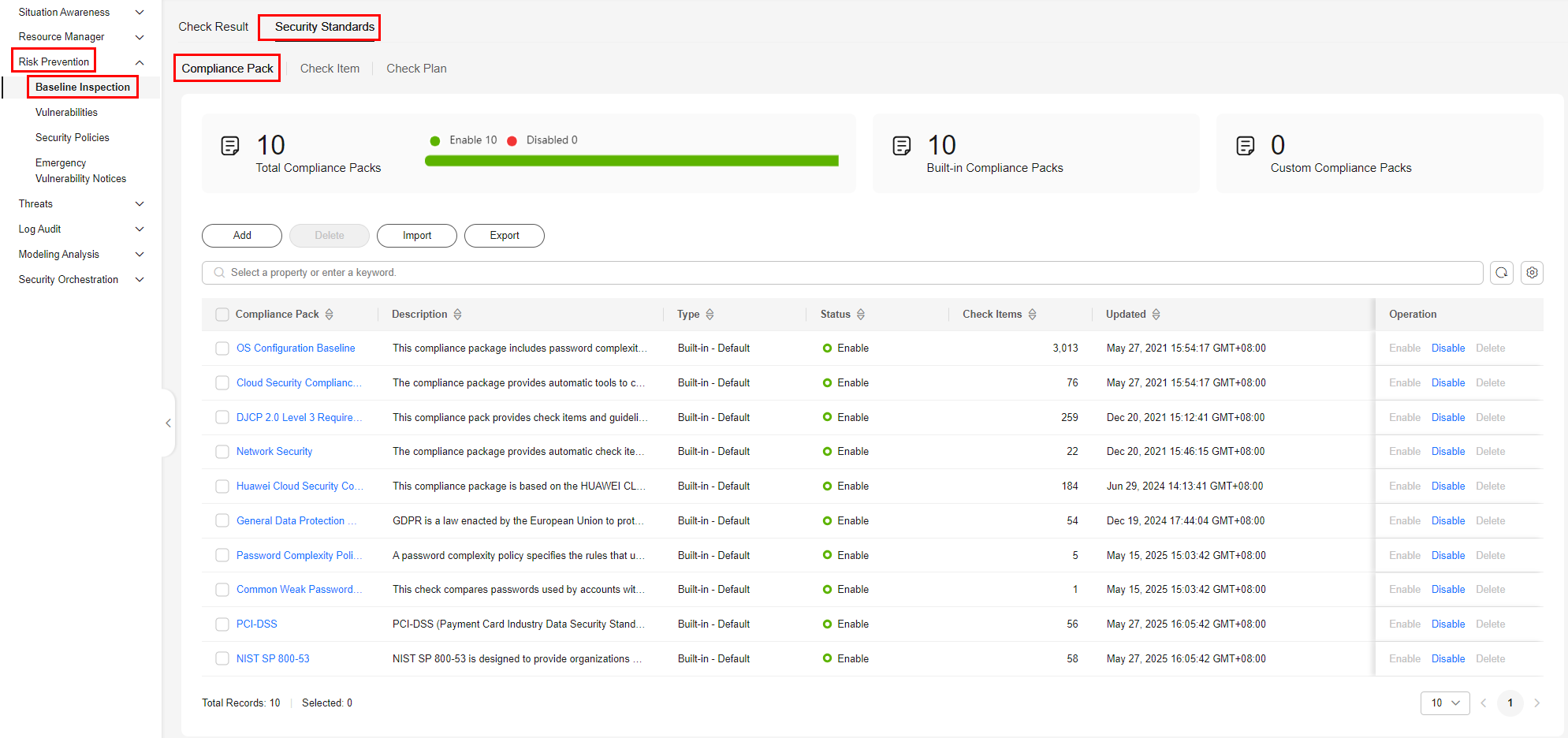
- In the compliance pack list, edit, enable, disable, or delete a compliance pack.
Table 3 Enabling, disabling, or deleting a compliance pack Operation
Description
Editing a custom compliance pack
- Click the name of the target compliance package.
- Edit basic information: On the compliance pack details page, click
 next to the name and description of the compliance pack, edit the information, and click
next to the name and description of the compliance pack, edit the information, and click  to save the modification.
to save the modification. - Edit the compliance pack content: Locate the target compliance pack and click Edit. On the displayed page, edit the compliance pack node or select the check items to be associated, and click OK.
Disabling a compliance pack
- Locate the row that contains the target compliance pack and click Disable in the Operation column.
- In the displayed dialog box, click OK.
- If a compliance pack is disabled, its status will change to Disabled on the compliance pack page.
Enabling a compliance pack
- Locate the row that contains the target compliance pack and click Enable in the Operation column.
- In the displayed dialog box, click OK.
- If a compliance pack is enabled, its status will change to Enabled on the compliance pack page.
Deleting a custom compliance pack
Only Disabled custom compliance packs can be deleted.
- Locate the target custom compliance pack and click Delete in the Operation column.
- In the displayed dialog box, confirm the deletion object, enter DELETE, and click OK.
Feedback
Was this page helpful?
Provide feedbackThank you very much for your feedback. We will continue working to improve the documentation.See the reply and handling status in My Cloud VOC.
For any further questions, feel free to contact us through the chatbot.
Chatbot





