Customizing a Template
You can customize templates when creating work items, and save the templates for creating projects.
This section describes the operations on the page, where you can modify, create, replicate, and delete templates, and create projects from templates.
- Accessing a Custom Template
- Editing an Existing Template
- Creating a Custom Template
- Replicating a Template
- Deleting a Template
Prerequisites
- Only Scrum projects support custom templates.
- You can custom templates when having a tenant account or an IAM user account with ProjectMan ConfigOperations permissions.
Accessing a Custom Template
View the existing custom project templates by accessing All Account Settings.
- Click the account name and choose All Account Settings on the CodeArts homepage.
- Choose .
Editing an Existing Template
Click Save as Template in Settings > Project Settings. Then click one of the work item types such as epic and click Fields and Templates of the project. Saved templates will be displayed in the list and can be modified as required.
- Click the personal account in the upper right corner and choose .
- Expand the default Scrum project template.
The existing templates are shown.
- Click
 in the target row to enter the Fields and Templates page.
in the target row to enter the Fields and Templates page. - Click Edit Template to edit the template and save it.
Creating a Custom Template
You can customize a template as required.
- Choose , and click
 in the row where the default template is located.
in the row where the default template is located. - Set the Template Name and Description in the Inherit Template window.
- Click OK.

You can create a project based on the edited or created template.
- Click
 in the target row that contains the template.
in the target row that contains the template.
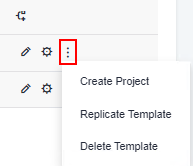
- Click Create Project.
- On the displayed page, you can create a Scrum project from the page, which contains modified and created templates.
- Configure project parameters and click OK.
- Click
Replicating a Template
You can quickly create a template by replicating an existing template.
- Choose . In the template list, locate the row that contains the target template and click
 .
. - Choose Replicate Template.
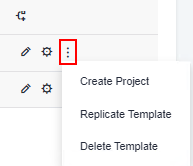
Deleting a Template
You can delete unnecessary templates.
- Choose . In the template list, locate the row that contains the target template and click
 .
. - Choose Delete Template.

Deleted templates cannot be restored. Exercise caution when performing this operation.
You can delete multiple templates by repeating this operation.
Feedback
Was this page helpful?
Provide feedbackThank you very much for your feedback. We will continue working to improve the documentation.See the reply and handling status in My Cloud VOC.
For any further questions, feel free to contact us through the chatbot.
Chatbot





