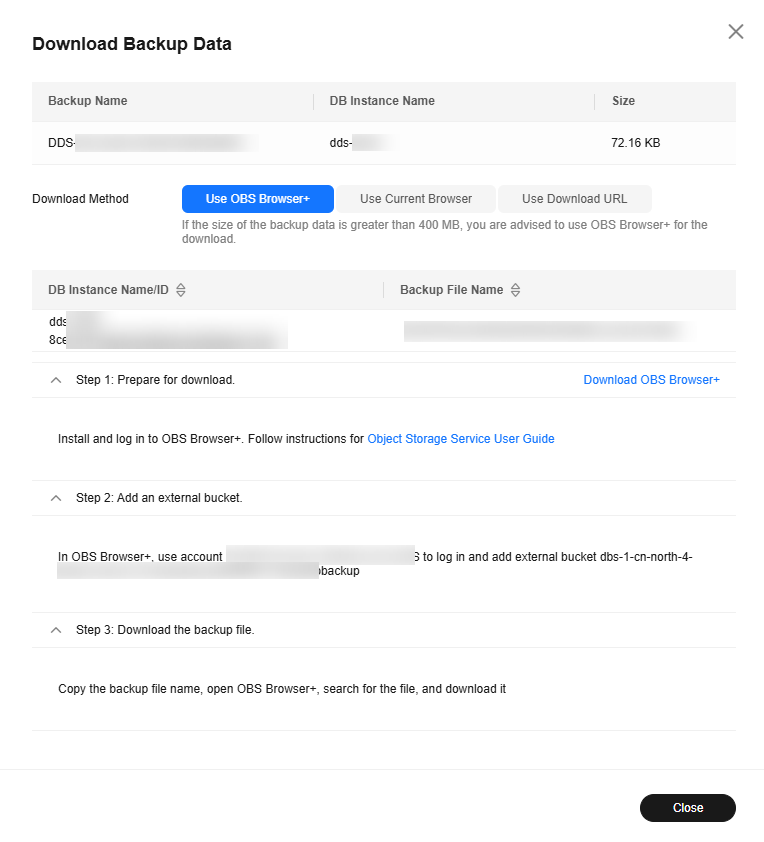Using OBS Browser+
Scenarios
You can use OBS Brower+ to download a manual or an automated backup to a local device for backup or restoration.
Precautions
- When you use OBS Browser+ to download backup data, you will not be billed for outbound traffic from OBS.
- If the size of a backup file is greater than 400 MB, use OBS Browser+ to download the backup file.
- Backups downloaded from the DDS console are all full backups.
Procedure
- Log in to the management console.
- Click
 in the upper left corner and select a region and a project.
in the upper left corner and select a region and a project. - Click
 in the upper left corner of the page and choose Databases > Document Database Service.
in the upper left corner of the page and choose Databases > Document Database Service. - In the navigation pane on the left, choose Backups.
- On the Backups page, click the Clusters, Replica Sets, or Single Nodes tab, locate the available backup you want to download and click Download in the Operation column.
Figure 1 Download Backup

- In the displayed dialog box, select Use OBS Browser+ for Download Method and download the backup as prompted.
- Download OBS Browser+ by clicking Download OBS Browser+ in Step 1 on Figure 2.
- Decompress and install OBS Browser+.
- Log in to OBS Browser+.
For details about how to log in to OBS Browser+, see Logging In to OBS Browser+ in the Object Storage Service Tools Guide.
- Add an external bucket.
In the Add External Bucket dialog box of OBS Browser+, enter the bucket name displayed in Step 2 on Figure 2, and click OK.
- Download the backup file.
On the OBS Browser+ page, click the external bucket that you added. In the search box on the right of OBS Browser+, enter the backup file name displayed in Step 3 on Figure 2. In the search result, locate the target backup and download it.
- After the backup file is downloaded, use the LZ4 to decompress the file.
Run the following command to decompress the backup file:
lz4 -d $1 | tar -xC $2
$1: indicates the downloaded backup file.
$2: indicates the directory to which the backup file is decompressed.
- You can restore data locally as required.
For details, see the following documentation.
Feedback
Was this page helpful?
Provide feedbackThank you very much for your feedback. We will continue working to improve the documentation.See the reply and handling status in My Cloud VOC.
For any further questions, feel free to contact us through the chatbot.
Chatbot