Accessing CodeArts Repo Homepage
Procedure for Accessing the CodeArts Repo Homepage
- Log in to the Huawei Cloud console with your Huawei Cloud account.
- Click
 in the upper left corner of the page and choose from the service list.
in the upper left corner of the page and choose from the service list. - View the repository list page of your joined repos or of a specified project.
- View the list page of your joined repos
Click Access Service. Go to the CodeArts Repo homepage. This page displays the repos you have favorited.
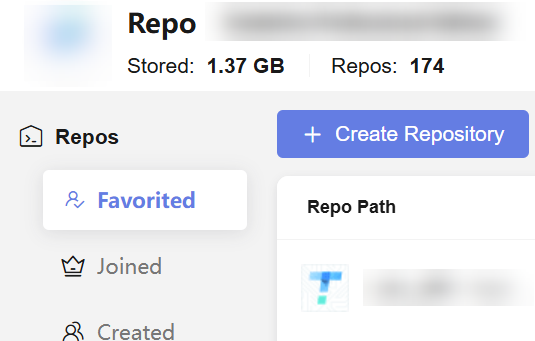
- View the list page of a specified project
- Click Access Service. Go to the CodeArts Repo homepage.
- On the navigation bar, click Homepage.
- Click the name of the project to be viewed.
- Choose . The repository list page of the project is displayed.
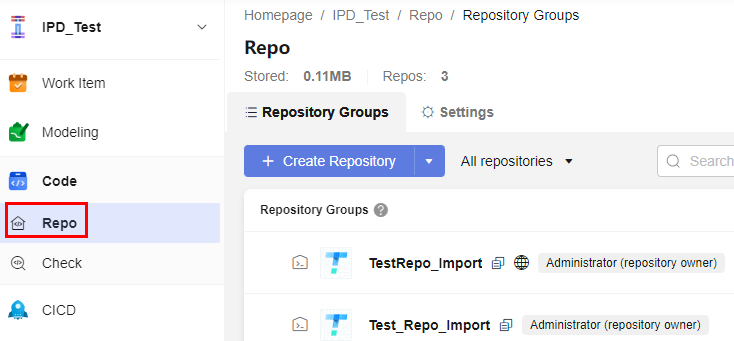
- View the list page of your joined repos
Hiding the Top and Left Navigation Panes
You can choose whether to hide the top and left navigation panes of CodeArts as required.
As shown in the following figure, the repository list page is displayed.

As shown in the following figure, you can add ?hideDevcloudHead=true to the end of the web page URL to hide the top and left navigation panes.
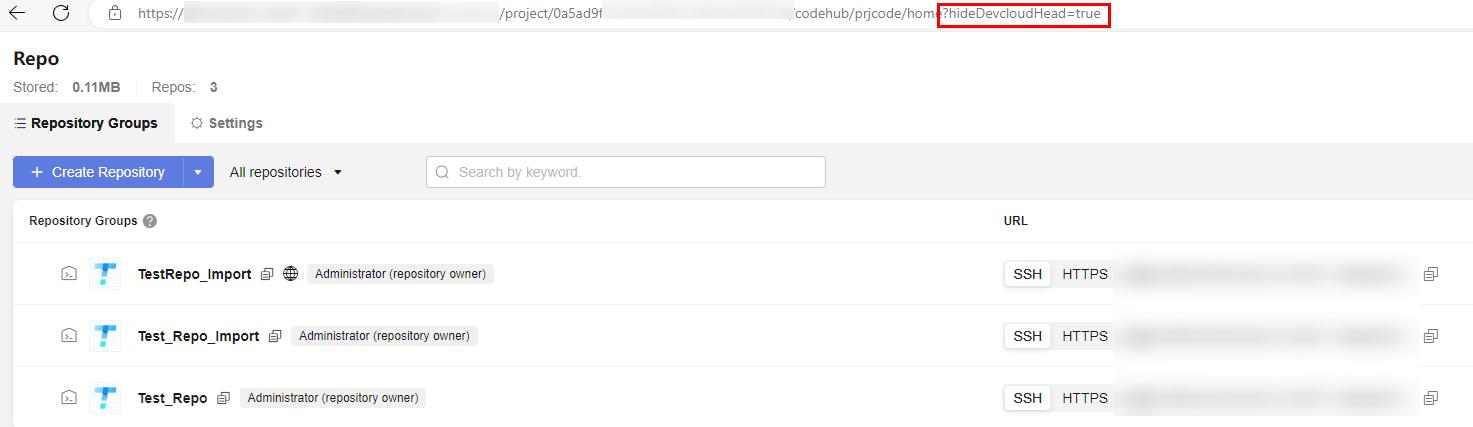
Feedback
Was this page helpful?
Provide feedbackThank you very much for your feedback. We will continue working to improve the documentation.See the reply and handling status in My Cloud VOC.
For any further questions, feel free to contact us through the chatbot.
Chatbot





