Using an SFS File System Through a Dynamic PV
You can mount the PVs created from general-purpose file systems (formerly SFS 3.0) to pods in CCE Autopilot clusters for file storage. This section describes how to use storage classes to dynamically create PVs and PVCs for data persistence and sharing in workloads.
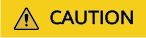
Not all regions support volumes created from file systems. View the regions where SFS volumes are supported on the console.
Prerequisites
- If you want to create a cluster by running commands, kubectl has been used to connect to the cluster. For details, see Connecting to a Cluster Using kubectl.
- You have configured the VPC endpoint required by the general-purpose file system (formerly SFS 3.0).
Constraints
- If a general-purpose file system (formerly SFS 3.0 Capacity-Oriented) is used, the owner group and permission of the mount point cannot be modified.
- If a general-purpose file system (formerly SFS 3.0 Capacity-Oriented) is used, there may be a latency when the PVCs or PVs are created or deleted. The billing duration depends on the time when the file systems are created or deleted on the SFS console.
- If the reclaim policy of the volumes created from general-purpose file systems (formerly SFS 3.0 Capacity-Oriented) is set to Delete, PVs and PVCs can only be deleted after all files in the file systems are deleted manually.
Using the Console
- Log in to the CCE console and click the cluster name to access the cluster console.
- Dynamically create a PVC and PV.
- In the navigation pane, choose Storage. Then click the PVCs tab. In the upper right corner, click Create PVC. In the displayed dialog box, configure the parameters.
Parameter
Description
PVC Type
In this example, select SFS.
PVC Name
Enter the PVC name, which must be unique in the same namespace.
Creation Method
- If no underlying storage is available, select Dynamically provision to create a PVC, PV, and underlying storage on the console in cascading mode.
- If underlying storage is available, select either Use existing or Create new. For details about static creation, see Using an Existing File System Through a Static PV.
In this example, select Dynamically provision.
Storage Classes
The storage class of SFS volumes is csi-sfs.
Access Mode
SFS volumes support only ReadWriteMany, indicating that a storage volume can be mounted to multiple pods in read/write mode. For details, see Volume Access Modes.
- Click Create to create a PVC and a PV.
In the navigation pane, choose Storage. View the created PVC and PV on the PVCs and PVs tabs, respectively.
- In the navigation pane, choose Storage. Then click the PVCs tab. In the upper right corner, click Create PVC. In the displayed dialog box, configure the parameters.
- Create a workload.
- In the navigation pane, choose Workloads. Then click the Deployments tab.
- In the upper right corner, click Create Workload. On the displayed page, click Data Storage in the Container Settings area and click Add Volume to select PVC.
Table 1 describes the parameters for mounting the volume. For details about other parameters, see Creating a Workload.
Table 1 Parameters for mounting a storage volume Parameter
Description
PVC
Select an existing SFS volume.
Mount Path
Enter a mount path, for example, /tmp.
This parameter indicates the container path that the volume will be mounted to. Do not mount the volume to a system directory such as / or /var/run. This may cause container errors. Mount the volume to an empty directory. If the directory is not empty, ensure that there are no files that affect container startup. If there are such files, they will be replaced, which will lead to a container startup or workload creation failure.NOTICE:If a volume is mounted to a high-risk directory, use an account with minimum permissions to start the container, or high-risk files on the host may be damaged.
Subpath
Enter a subpath, for example, tmp, indicating that data in the mount path of the container is stored in the tmp directory of the storage volume.
A subpath is used to mount a local volume so that the same volume is used in a single pod. If this parameter is left blank, the root path is used by default.
Permission
- Read-only: You can only read the data in the mounted volume.
- Read-write: You can modify the volume mounted to the path. Newly written data will not be migrated if the container is migrated, which may cause data loss.
In this example, the volume is mounted to the /data path of the container. The container data generated in this path is stored in the SFS file system.

- Configure other parameters and click Create Workload.
After the workload is created, the data in the container mount directory will be persistently stored. Verify the storage by referring to Verifying Data Persistence and Sharing.
Using kubectl
- Use kubectl to connect to the cluster.
- Use StorageClass to dynamically create a PVC and PV.
- Create the pvc-sfs-auto.yaml file.
apiVersion: v1 kind: PersistentVolumeClaim metadata: name: pvc-sfs-auto namespace: default annotations: everest.io/crypt-key-id: <your_key_id> # (Optional) ID of the key for encrypting file systems everest.io/crypt-alias: sfs/default # (Optional) Key name. Mandatory for encrypting volumes. everest.io/crypt-domain-id: <your_domain_id> # (Optional) ID of the tenant to which an encrypted volume belongs. Mandatory for encrypting volumes. spec: accessModes: - ReadWriteMany # The value must be ReadWriteMany for SFS. resources: requests: storage: 1Gi # SFS volume capacity. storageClassName: csi-sfs # The StorageClass of the SFS file systemTable 2 Key parameters Parameter
Mandatory
Description
storage
Yes
Requested capacity in the PVC, in Gi.
For SFS, this field is used only for verification (cannot be empty or 0). Its value is fixed at 1, and any value you set does not take effect for SFS file systems.
everest.io/crypt-key-id
No
This parameter is mandatory when an SFS system is encrypted. Enter the encryption key ID selected during SFS system creation. You can use a custom key or the default key named sfs/default.
To obtain a key ID, log in to the DEW console, locate the key to be encrypted, and copy the key ID.
everest.io/crypt-alias
No
Key name, which is mandatory when you create an encrypted volume.
How to obtain: Log in to the DEW console, locate the key to be encrypted, and copy the key name.
everest.io/crypt-domain-id
No
ID of the tenant to which the encrypted volume belongs. This parameter is mandatory for creating an encrypted volume.
How to obtain: On the My Credentials page, copy the account ID.
- Run the following command to create a PVC:
kubectl apply -f pvc-sfs-auto.yaml
- Create the pvc-sfs-auto.yaml file.
- Create a workload.
- Create a file named web-demo.yaml. In this example, the SFS volume is mounted to the /data path.
apiVersion: apps/v1 kind: Deployment metadata: name: web-demo namespace: default spec: replicas: 2 selector: matchLabels: app: web-demo template: metadata: labels: app: web-demo spec: containers: - name: container-1 image: nginx:latest volumeMounts: - name: pvc-sfs-volume # Volume name, which must be the same as the volume name in the volumes field. mountPath: /data # Location where the storage volume is mounted. imagePullSecrets: - name: default-secret volumes: - name: pvc-sfs-volume # Volume name, which can be changed as needed. persistentVolumeClaim: claimName: pvc-sfs-auto # PVC name. - Run the following command to create a workload that the SFS volume is mounted to:
kubectl apply -f web-demo.yaml
After the workload is created, the data in the container mount directory will be persistently stored. Verify the storage by referring to Verifying Data Persistence and Sharing.
- Create a file named web-demo.yaml. In this example, the SFS volume is mounted to the /data path.
Verifying Data Persistence and Sharing
- View the deployed application and files.
- Run the following command to view the created pod:
kubectl get pod -n <namespace> | grep web-demo
Expected output:web-demo-846b489584-mjhm9 1/1 Running 0 46s web-demo-846b489584-wvv5s 1/1 Running 0 46s
- Run the following commands in sequence to check the files in the /data path of the pods:
kubectl exec -n <namespace> web-demo-846b489584-mjhm9 -- ls /data kubectl exec -n <namespace> web-demo-846b489584-wvv5s -- ls /data
If no result is returned for both pods, no file exists in the /data path.
- Run the following command to view the created pod:
- Run the following command to create a file named static in the /data path:
kubectl exec -n <namespace> web-demo-846b489584-mjhm9 -- touch /data/static
- Run the following command to check the files in the /data path:
kubectl exec -n <namespace> web-demo-846b489584-mjhm9 -- ls /data
Expected output:
static
- Verify data persistence.
- Run the following command to delete the pod named web-demo-846b489584-mjhm9:
kubectl delete pod -n <namespace> web-demo-846b489584-mjhm9
Expected output:
pod "web-demo-846b489584-mjhm9" deleted
After the deletion, the Deployment controller automatically creates a replica.
- Run the following command to view the created pod:
kubectl get pod -n <namespace> | grep web-demo
The expected output is as follows, in which web-demo-846b489584-d4d4j is the newly created pod:web-demo-846b489584-d4d4j 1/1 Running 0 110s web-demo-846b489584-wvv5s 1/1 Running 0 7m50s
- Run the following command to check whether the files in the /data path of the new pod have been modified:
kubectl exec -n <namespace> web-demo-846b489584-d4d4j -- ls /data
Expected output:
static
The static file is retained, indicating that the data in the file system can be stored persistently.
- Run the following command to delete the pod named web-demo-846b489584-mjhm9:
- Verify data sharing.
- Run the following command to view the created pod:
kubectl get pod -n <namespace> | grep web-demo
Expected output:web-demo-846b489584-d4d4j 1/1 Running 0 7m web-demo-846b489584-wvv5s 1/1 Running 0 13m
- Run the following command to create a file named share in the /data path of either pod: In this example, select the pod named web-demo-846b489584-d4d4j.
kubectl exec -n <namespace> web-demo-846b489584-d4d4j -- touch /data/share
Check the files in the /data path of the pod.kubectl exec -n <namespace> web-demo-846b489584-d4d4j -- ls /data
Expected output:
share static
- Check whether the share file exists in the /data path of another pod (web-demo-846b489584-wvv5s) as well to verify data sharing.
kubectl exec -n <namespace> web-demo-846b489584-wvv5s -- ls /data
Expected output:
share static
After you create a file in the /data path of a pod, if the file is also created in the /data path of the other pod, the two pods share the same volume.
- Run the following command to view the created pod:
Related Operations
|
Operation |
Description |
Procedure |
|---|---|---|
|
Viewing events |
You can view event names, event types, number of occurrences, Kubernetes events, first occurrence time, and last occurrence time of the PVC or PV. |
|
|
Viewing a YAML file |
You can view, copy, and download the YAML files of a PVC or PV. |
|
Feedback
Was this page helpful?
Provide feedbackThank you very much for your feedback. We will continue working to improve the documentation.See the reply and handling status in My Cloud VOC.
For any further questions, feel free to contact us through the chatbot.
Chatbot





