Creating a Migration Project
Scenarios
After the source database evaluation is complete, select the target database based on the evaluation result, enter related information, and create a migration project. Each migration project corresponds to an evaluation project. You can create multiple migration projects based on an evaluation project.
To create a migration project, perform the following steps:
- Step 1: Confirming the Target Database
- Step 2: Creating a Database Migration Project
Usage Notes
The target database performance is affected during migration. You are advised to use the target database in a non-production environment or perform the migration during off-peak hours.
Prerequisites
- You have permissions to create a migration project in the UGO console. To obtain permissions, see Permission Management.
- There is at least one evaluation project whose Evaluation Status is Completed. Create Migration Project.
- The type and version of the target database to be used must be the same as those confirmed in the evaluation project.
- The target database to be connected is normal and has no arrears or suspension.
- Ensure that the target database can be accessed and the target database user must have the permissions to create, delete, or modify databases objects, such as schemas, tables, programs, indexes, users, functions, and views.
Confirming the Target Database
- Log in to the UGO console.
- In the navigation pane, choose .
- Locate the project whose Project Status is In progress. Confirm Target DB Pending. Click the project name or click Confirm Target DB Pending.
- On the displayed page, select your desired target database and click Confirm DB Selection.
- Click Confirm.
- After the target database is confirmed, a dialog box is displayed.
- Click Create Now to go to the Create Migration Project page.
- Click Create Later to stay on the current page.
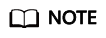
- After you confirm the target database, Confirm DB Selection and Re-Evaluate buttons are unavailable. The confirmed target database cannot be modified. Exercise caution when you select a target database.
- After you confirm the target database, Project Status changes to Completed. Create Migration Project.
Creating a Database Migration Project
- Log in to the UGO console.
- In the navigation pane, choose .
- Click Create Project in the upper right corner.
- On the Create Project page, configure parameters. For details, see Table 1.
Figure 1 Creating a migration project

- Click Test Connection.
- If the connection test is successful, the Next button is available.
- If the connection test fails, an error message is displayed.
- Click Next to go to the Precheck page.
Figure 2 Performing a pre-check

- For check items in the Failed status, click View Details in the Operation column, perform operations as prompted, and click Recheck. The Next button is activated only when all check items are in the Success or Alarm status.
- If you have known the possible impact of unhandled check items and still want to create a project, click Skip Failed Check Items. When the results of failed check items change to Alarm, and the Next button is activated.
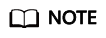 If the target database type is GaussDB, the following checks are performed:
If the target database type is GaussDB, the following checks are performed:- Check the compatibility mode. For details, see Checking the Compatibility Mode.
- Check the character set. For details, see Checking the Character Set.
- Check GUC parameters. For details about the check items, see Checking GUC Parameters.
- Check user permissions. For details, see Checking User Permissions.
- Database write permissions: The system checks whether the data node is normal. If the target database is read-only, this check item is displayed and the check is not passed.
- Click Next in the lower right corner.
Figure 3 Confirming information

The database migration scope, migration project details, and target database information are displayed.
- Confirm the information and click Create. After the creation is successful, click OK. to the Object Migration page.
Parameters
|
Parameter |
Example Value |
Description |
|---|---|---|
|
Project Name |
oracle_to_gaussdb_migration_project_01 |
The project name must be unique. The name is unique. It can contain 5 to 50 characters and must start with a letter and end with a digit or letter. Only letters (case-insensitive), digits, underscores (_), and hyphens (-) are allowed. |
|
(Optional) Exception Notification Mode |
smn_subject_01 |
The default value is SMN Topic. Specifies whether to report exceptions through Simple Message Notification (SMN). To create an SMN topic, see Creating a Topic.
NOTE:
Follow-up Operation After the topic is created, you can add a subscription. After the subscription has been confirmed, alarm notifications will be sent to the subscription endpoint via SMN. Notification scenario: When the account is frozen or unfrozen, SMN can be used to send notifications. |
|
Evaluation Project |
oracle_to_gaussdb_evaluation_project_01 |
Select the evaluation project where a target database has confirmed.
|
|
DB Connection Mode |
Public network |
If you select Public network, the target database will be connected using an EIP. Select Hostname or Host IP Address for Host Type and Set Host Port.
If you select VPC Endpoint for DB Connection Mode, you also need to set VPC Endpoint and Port Mapping.
|
|
DB Name |
target_db_01 |
Name of the database. The name can contain 2 to 128 characters and must start with a letter, digit, period (.), underscore (_), or hyphen (-). Only letters, digits, periods (.), underscores (_), hyphens (-), dollar signs ($), and number signs (#) are allowed. The name can be enclosed in double quotation marks (""). |
|
Username |
target_user_01 |
Username of the target database. It is recommended that the user has the administrator permissions. |
|
Password |
Pass@worD#& |
Password for accessing the target database. |
|
Schemas to Migrate |
Select all |
By default, Select all is selected. |
|
SSL Type |
No SSL |
NOTE:
|
|
(Optional) Tags |
tag_key_01 = tag_value_01 |
Use predefined tags in Tag Management Service (TMS). Predefined tags are visible to all service resources that support the tagging function. For details, see Tag Management Service User Guide. Enter a key and a value, and click Add. A maximum of 10 tags can be added. For details, see Managing Tags. |
Feedback
Was this page helpful?
Provide feedbackThank you very much for your feedback. We will continue working to improve the documentation.See the reply and handling status in My Cloud VOC.
For any further questions, feel free to contact us through the chatbot.
Chatbot





