Creating Departments and Users
After KooDrive is enabled for the first time, the system administrator needs to create departments under the organization and add members to the departments so that these members can use KooDrive.
Creating a Department
- Sign in to the KooDrive service plane as a system administrator.
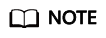
Only a HUAWEI ID can be used to log in to the KooDrive service plane.
- Click Console on the top of the page.
- In the navigation pane, choose Organization Management. Click
 next to Search depts. The Create Dept dialog box is displayed.
next to Search depts. The Create Dept dialog box is displayed. - Set the basic department information and department space by referring to Table 1.
Table 1 Creating a department Parameter
Description
Dept Name
(Mandatory) Unique department name.
Enter up to 20 characters.
Upper-Level Dept
Departments of up to five levels are supported. Therefore, you can select a department from any of the four upper levels.
Allocate Team Space
Whether to allocate a team space to this department.
Space Size (GB)
When Allocate Team Space is enabled, the default team space size is displayed. You can change the size.
Members' Initial Permissions
Default permissions of new members in the department.
- Click Unable to delete to set permissions for members. Unable to delete is the default permissions setting. Different permissions names are displayed for different permissions settings.
- Click Permissions Template and select a custom template added on the Permissions Templates page or a preset template. You can also click Custom to configure the permissions types. After completing the settings, click OK.
For details about permissions types, click Permission Descriptions in the upper right corner of the page.
- Click OK.
Creating a Sub-department
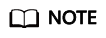
Departments of up to five levels are supported. Therefore, you cannot create sub-departments under a level-5 department.
- Click
 next to a department and choose Add Sub-Dept.
next to a department and choose Add Sub-Dept. - Set the basic department information and department space by referring to Table 2.
Table 2 Adding a sub-department Parameter
Description
Dept Name
(Mandatory) Unique department name.
Enter up to 20 characters.
Upper-Level Dept
Displays the selected upper-level department, which cannot be changed.
Allocate Team Space
Whether to allocate a team space to this department.
Space Size (GB)
When Allocate Team Space is enabled, the default team space size is displayed. You can change the size.
Members' Initial Permissions
Default permissions of new members in the department.
- Click Unable to delete to set permissions for members. Unable to delete is the default permissions setting. Different permissions names are displayed for different permissions settings.
- Click Permissions Template and select a custom template added on the Permissions Templates page or a preset template. You can also click Custom to configure the permissions types. After completing the settings, click OK.
For details about permissions types, click Permission Description in the upper right corner of the page.
- Click OK to create the sub-department.
Adding a User
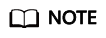
- The number of added users cannot exceed the value of Users specified during purchase.
- An added user is in the Not activated state. The state changes to Normal after the user logs in to KooDrive.
- Sign in to the KooDrive service plane as an administrator.
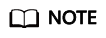
Only a HUAWEI ID can be used to log in to the KooDrive service plane.
- Click Console on the top of the page.
- In the navigation pane, choose Organization Management. The department list and user list are displayed.
- In the department list, select the department to which you want to add a user. Click Create User above the user list. In the displayed Create User dialog box, set parameters by referring to Table 3.
Table 3 Adding a user Parameter
Description
Example Value
Username
Name of a user. Enter up to 20 characters.
zhangsan_01
Account
Account set by the system administrator for the member. Enter the first part of the account and select an organization domain name.
zhangsan01@ldb.huaweiapaas.com
Mobile Number
Mobile number of the member. This parameter is required only when the email address of the member is not specified.
-
Email Address
Email address of the member. This parameter is required only when the mobile number of the member is not specified.
-
Set Password
Password set by the administrator for the member. Option: Generate automatically or Set now.
Generate automatically: The system will send the password to the specified email address or mobile number.
A custom password must meet the following requirements:- Contains at least eight characters.
- Contains both letters and digits, and does not contain spaces.
- Does not contain three consecutive identical characters.
NOTE:
The member needs to change the password upon the first sign-in.
abcde001
Dept
Select the department to which the user belongs from the drop-down list. If you select the level-1 department, the created user is a direct user of this department.NOTE:When a department administrator creates a user in the department, this parameter cannot be modified.
-
Role
Two roles are provided: common user and department administrator. For details about the role permissions, see Permissions Management.
-
Allocate Individual Space
Whether to allocate an individual space to a user when the user is created.
-
Space Size (GB)
When Allocate Individual Space is enabled, the default individual space size is displayed. You can change the size.
-
- Click OK. The user information is then displayed under the corresponding department.
Feedback
Was this page helpful?
Provide feedbackThank you very much for your feedback. We will continue working to improve the documentation.See the reply and handling status in My Cloud VOC.
For any further questions, feel free to contact us through the chatbot.
Chatbot





