Using a Web Browser to Log In to Your Bastion Host
You can use mainstream browsers to log in to your bastion host for system management and resource O&M. Web browsers are recommended for system administrator admin or other administrators to manage the system and audit authorization.
Browser-based logins can be authenticated by password, SMS message, mobile OTP, USB key, or OTP token.
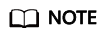
- First-time login users are required to bind a mobile number for password resetting.
Prerequisites
An EIP has been bound to your bastion host.
Procedure
- Enter the IP address of your bastion host in the address box of your browser to access the login page.
URL: https:// EIP of your bastion host, for example, https://10.10.10.10.
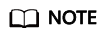
Use supported browsers to access your bastion host. In an incompatible browser, the login verification message may fail to be sent to you, or exceptions may occur after you log in.
- Select a login method on the login page.
Figure 1 Bastion host system login page

- Enter credentials required by the login method you chose.
Using Static Passwords for Login Authentication
- Select Password.
- Enter the username and password of your account.
- Click Login.
Figure 2 Password authentication

Using SMS Messages for Login Authentication
Before you start, ensure that your mobile number can receive SMS messages.
- Select SMS.
- Enter the username and password of your PBH account.
- Click Send code and enter the 6-digit OTP token in the received SMS message.
- Click Login.
Figure 3 SMS authentication

Using Mobile OTPs for Login Authentication
Before your start, ensure that the time on your mobile phone must be the same as that in your bastion host, accurate to seconds.

The mobile phone token applet for your bastion host is stored in the applet cache. The applet cache may be cleared mistakenly in the background.
You can save the QR code image when applying for a mobile phone token. If the preceding situation occurs, scan the QR code again.
- Select OTP.
- Enter the username and password of your account.
- Start the token client on your mobile phone, obtain the 6-digit OTP, and enter it in the OTP text box.
- Click Login.
Figure 4 OTP authentication

Using a USB Key for Login Authentication
- Select USBKey.
- Insert your USB key. The bastion host automatically identifies the USB key.
- Enter the PIN code displayed on your USB key.
- Click Login.
Figure 5 USB key authentication

Using an OTP Token for Login Authentication
- Select OTP token.
- Enter the username and password of your account.
- Obtain the 6-digit OTP from the issued hardware token and enter it in the OTP token text box.
- Click Login.
Figure 6 OTP token authentication

Feedback
Was this page helpful?
Provide feedbackThank you very much for your feedback. We will continue working to improve the documentation.See the reply and handling status in My Cloud VOC.
For any further questions, feel free to contact us through the chatbot.
Chatbot





