Downloading a Backup File
Scenarios
This section describes how to download a manual or an automated backup file to a local device and restore data from the backup file.
You can download both full and incremental backup files of PostgreSQL DB instances.
Downloading Full Backup
- Log in to the management console.
- Click
 in the upper left corner and select a region and a project.
in the upper left corner and select a region and a project. - Click Service List. Under Database, click Relational Database Service. The RDS console is displayed.
- On the Backup Management page, locate the target backup to be downloaded and click Download in the Operation column.
Alternatively, click the target DB instance. In the navigation pane on the left, choose Backups & Restorations. On the Full Backups page, locate the target backup to be downloaded and click Download in the Operation column.
- In the displayed dialog box, select a method to download backup data.
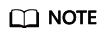
If the size of the backup data is greater than 400 MB, you are advised to use OBS Browser to download the backup data.
- Use OBS Browser
- Download OBS Browser.
- Decompress and install OBS Browser.
- Log in to OBS Browser.
- Disable certificate verification on OBS Browser.
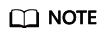
The OBS bucket name displayed in the Download Backup File pane on the RDS console does not support certificate verification. Therefore, you need to disable OBS Browser certificate verification before adding the external bucket and then enable it after the backup file is downloaded.
- Add an external bucket.
- Download the backup file.
On the OBS Browser page, click the bucket that has been successfully added. In the search box on the right of OBS Browser, enter the backup file name displayed on Download the Backup File of the RDS console. In the search result, locate the target backup and download it.
- After the backup file is downloaded, enable OBS Browser certificate verification.
- Use Current Browser
Download the backup file directly from the current browser.
- Use Download URL
Click
 to copy the URL within the validity period to download backup data.
to copy the URL within the validity period to download backup data.A valid URL for downloading the backup data is displayed.
- You can use other download tools to download backup data.
- You can also run the wget command to download backup data.
wget -O FILE_NAME--no-check-certificate " DOWNLOAD_URL"
Variables in the commands are described as follows:
FILE_NAME: indicates the new backup file name after the download is successful. The original backup file name may be too long and exceed the maximum characters allowed by the client file system. You are advised to add -O in the wget command to rename the backup file name.
DOWNLOAD_URL: indicates the path of the backup file to be downloaded.
- Use OBS Browser
- Restore data locally as required.
Downloading Incremental Backup
- Log in to the management console.
- Click
 in the upper left corner and select a region and a project.
in the upper left corner and select a region and a project. - Click Service List. Under Database, click Relational Database Service. The RDS console is displayed.
- On the Instance Management page, click the target DB instance. Choose Backups & Restorations in the navigation pane on the left. On the Incremental Backups page, locate the target backup to be downloaded and click Download in the Operation column.
You can also select the incremental backups to be downloaded and click Download above the list.
- After the download is complete, you can view the incremental backups locally.
Feedback
Was this page helpful?
Provide feedbackThank you very much for your feedback. We will continue working to improve the documentation.See the reply and handling status in My Cloud VOC.
For any further questions, feel free to contact us through the chatbot.
Chatbot





