|
Switching to the 2D or 2.5D mode |
The 2D or 2.5D mode displays the layout of devices, device running status, alarm status, and signal counter status in the management domain on a plane. |
Click  on the toolbar on the left. on the toolbar on the left. |
|
Viewing the overview information about a management domain |
You can view basic information about sub-management domains or devices in a management domain, and information about Statistics of Faulty Devices, License Consumption, and Statistics of Disconnected Devices in the management domain. |
- Click
 on the toolbar on the left. on the toolbar on the left.
- On the Overview page, you can perform the following operations:
- You can click a device name to go to the device view page and click a management domain to go to the management domain view page of the device.
- You can click the device running status icon in the Alarm Status column to go to the Alarm tab page of the device and view the current alarm information of the device.
- The value of License Consumption is the total number of licenses consumed by devices in the management domain.
NOTE:
If the device is a non-intelligent device, redirection is not supported.
|
|
Viewing counter monitoring information |
You can view the real-time monitoring counter signal information about IT cabinets in the management domain, and view or modify the device monitoring view to learn about the running status of devices based on the real-time signals of the devices. |
- Click
 on the toolbar on the left to view the real-time monitoring counter signal information about the IT cabinets. on the toolbar on the left to view the real-time monitoring counter signal information about the IT cabinets.
- In the Signal dialog box, click
 in the Operation column to view the monitoring view. in the Operation column to view the monitoring view.
NOTE:
To modify a monitoring view, click Modify in the Monitoring View dialog box.
|
|
Adding a control element |
An entry for directly adding control elements is provided on the View page. |
Click  on the toolbar on the left and drag the control to a proper position in the view. For details, see Adding Control Elements.
NOTE:
You can add controls in the toolbox to the management domain only when  is displayed. is displayed.
|
|
Configuring a monitoring view |
You can view and modify the monitoring view to learn the running status of a device. Only signal counters of key devices can be modified. |
Click  on the toolbar on the left. For details, see Configuring a Monitoring View. on the toolbar on the left. For details, see Configuring a Monitoring View. |
|
Viewing camera information |
If cameras have been added to the management domain, you can view camera information and play video. |
Click  on the toolbar on the left to view camera information. To play a video, click the name of an online camera in the Name column. on the toolbar on the left to view camera information. To play a video, click the name of an online camera in the Name column. |
|
Viewing environment information about a management domain |
The following lists the devices and methods for measuring the temperature and humidity of the environment module.
NOTE:
If the management domain is a smart module, the status of the smoke detector and water sensor is displayed. If the management domain is a cabinet, the status of the smoke detector and door status sensor is displayed.
- A door status sensor state can be Closed, Opened, Unknown, or Not Configured. Unknown indicates that the door status sensor is bound to indicators and the door status information is not obtained. Not Configured indicates that no door status sensor control is created or no counter is bound. You can click
 on the left of the page. For details about how to configure a door status sensor control, see Adding Control Elements. On the 2.5D view page, the door status sensor state is displayed in Environment after the Door state counter is bound to the door status sensor control. on the left of the page. For details about how to configure a door status sensor control, see Adding Control Elements. On the 2.5D view page, the door status sensor state is displayed in Environment after the Door state counter is bound to the door status sensor control.
- The water sensor state can be Normal, Alarm, or Not Configured. Not Configured indicates that no water sensor control is created or no counter is bound. You can click
 on the left of the page. For details about how to configure a water sensor control, see Adding Control Elements. On the 2.5D view page, the water sensor state is displayed as Normal or Alarm in Environment after the appropriate counter and alarm are bound to the water sensor control (the bound alarm must be an uncleared alarm in the current alarm list). on the left of the page. For details about how to configure a water sensor control, see Adding Control Elements. On the 2.5D view page, the water sensor state is displayed as Normal or Alarm in Environment after the appropriate counter and alarm are bound to the water sensor control (the bound alarm must be an uncleared alarm in the current alarm list).
- The smoke detector can be Normal, Alarm, or Not Configured. Not Configured indicates that no smoke detector control is created or no counter is bound. You can click
 on the left of the page. For details about how to configure a smoke detector control, see Adding Control Elements. On the 2.5D view page, the smoke detector state is displayed as Normal or Alarm in Environment after the appropriate counter and alarm are bound to the smoke detector control (the bound alarm must be an uncleared alarm in the current alarm list). on the left of the page. For details about how to configure a smoke detector control, see Adding Control Elements. On the 2.5D view page, the smoke detector state is displayed as Normal or Alarm in Environment after the appropriate counter and alarm are bound to the smoke detector control (the bound alarm must be an uncleared alarm in the current alarm list).
|
In the right pane of the page, view the environment information about the management domain. |
|
Querying management domain alarms |
By default, the number of uncleared alarms collected by alarm severity and device type in the equipment room is displayed.
NOTE:
The device types are as follows:
- Power supply: PDU, UPS, ATS, DG, transformer, battery string, and rPDU
- Cooling: water chiller, pump, cooling tower, and air conditioner
- Environment: sensors, such as the water sensor, smoke detector, and temperature and humidity sensor in equipment rooms or smart modules
- Security: access controller and camera
- Others: alarms reported by the ECC
|
- In the right pane of the page, view the alarm information about the management domain.
- Click Alarm to go to the Current Alarms page.
|
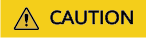
 in the upper left corner of the page. The Scenario-based Configuration dialog box is displayed.
in the upper left corner of the page. The Scenario-based Configuration dialog box is displayed. in the Operation column to modify the scenario name, and click OK.
in the Operation column to modify the scenario name, and click OK.

























