Este conteúdo foi traduzido por máquina para sua conveniência e a Huawei Cloud não pode garantir que o conteúdo foi traduzido com precisão. Para exibir o conteúdo original, use o link no canto superior direito para mudar para a página em inglês.
Central de ajuda/
TaurusDB/
Guia de usuário/
Logs e auditoria/
Consulta e download de arquivos Binlog (OBT)
Atualizado em 2025-05-23 GMT+08:00
Consulta e download de arquivos Binlog (OBT)
Os arquivos Binlog registram todas as instruções DDL e DML (exceto as instruções de consulta de dados). Você pode baixar arquivos binlog para um PC local para análise adicional.
Esta seção descreve como ativar o binlog e, em seguida, consultar e baixar arquivos binlog no console de TaurusDB.
Cobrança
Os arquivos Binlog são armazenados em buckets do OBS. Para obter detalhes de cobrança, consulte Como os dados de backup do TaurusDB são cobrados?
Pré-requisitos
- O Binlog só pode ser ativado quando as seguintes condições forem atendidas:
- Se a versão do kernel da instância de BD for anterior a 2.0.45.230900, o valor de log-bin deverá estar ON. Para exibir e modificar o valor do parâmetro, consulte Modificação de parâmetros de uma instância de BD.
- Se a versão do kernel da sua instância de BD for 2.0.45.230900 ou posterior, o valor de rds_global_sql_log_bin deve estar ON.
- Antes de exibir e baixar arquivos binlog, você precisa ativar binlog consultando Ativação do binlog.
Ativação do binlog
- Faça logon no console de gerenciamento.
- Clique em
 no canto superior esquerdo e selecione uma região e um projeto.
no canto superior esquerdo e selecione uma região e um projeto. - Clique em
 no canto superior esquerdo da página e escolha .
no canto superior esquerdo da página e escolha . - Na página Instances, clique no nome da instância.
- No painel de navegação, escolha Logs.
- Clique na guia Binlog.
- Clique em Configure Binlog. Na caixa de diálogo exibida, ative Binlog e defina Retention Period.
Figura 1 Configuração do binlog
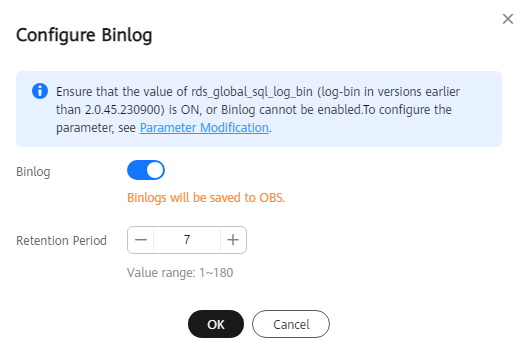
- O período de retenção varia de 1 a 180 dias.
- Depois que o binlog for desativado, os logs gerados serão excluídos automaticamente após o término do período de retenção. Os logs excluídos não podem ser restaurados. Tenha cuidado ao desativar o binlog.
Consulta e download de arquivos Binlog
- Faça logon no console de gerenciamento.
- Clique em
 no canto superior esquerdo e selecione uma região e um projeto.
no canto superior esquerdo e selecione uma região e um projeto. - Clique em
 no canto superior esquerdo da página e escolha .
no canto superior esquerdo da página e escolha . - Na página Instances, clique no nome da instância.
- No painel de navegação, escolha Logs.
- Clique na guia Binlog.
Figura 2 Visualização de arquivos de binlog
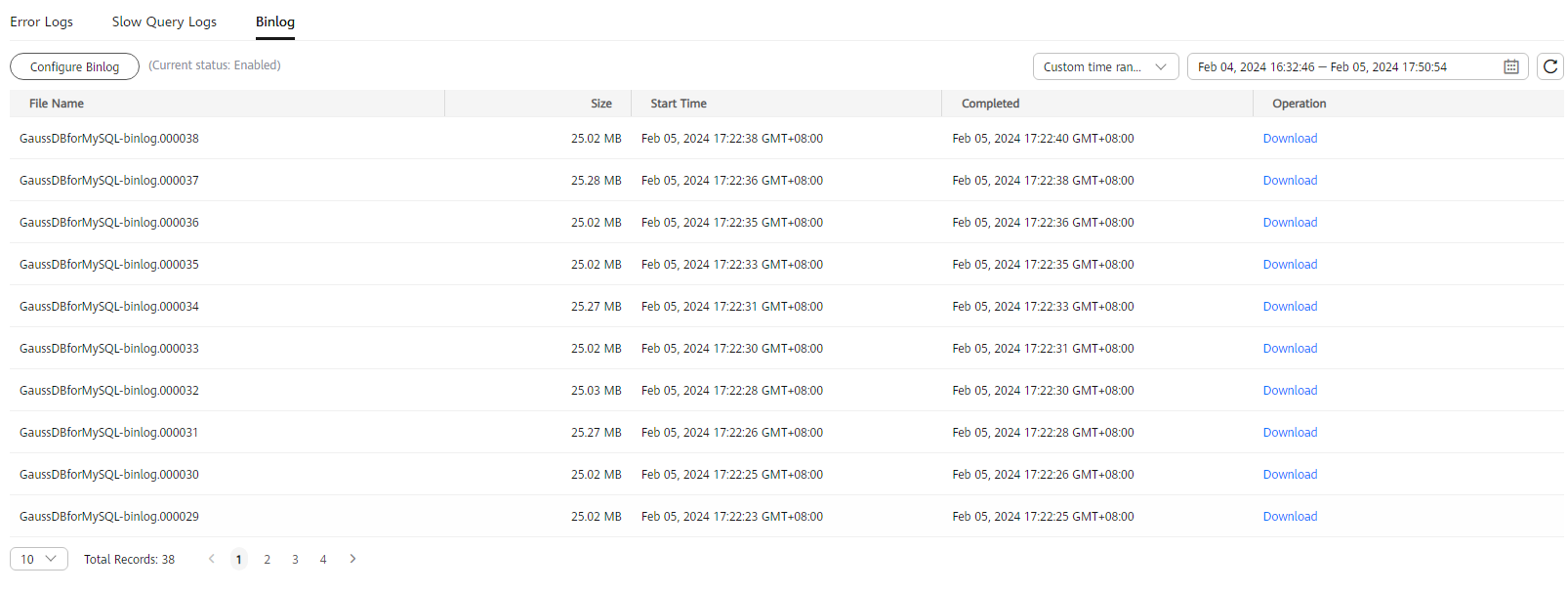
- Visualize arquivos binlog gerados nos últimos 15 minutos, últimos 30 minutos, últimas 1 hora, últimas 24 horas, últimos 7 dias, últimos 30 dias ou um intervalo de tempo personalizado.
Figura 3 Seleção de um intervalo de tempo
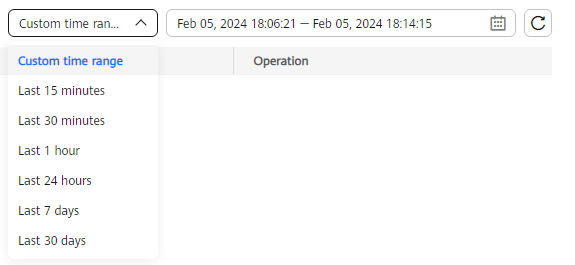
- Clique em Download na coluna Operation para baixar um arquivo binlog para um PC local.
- Visualize arquivos binlog gerados nos últimos 15 minutos, últimos 30 minutos, últimas 1 hora, últimas 24 horas, últimos 7 dias, últimos 30 dias ou um intervalo de tempo personalizado.
Tópico principal: Logs e auditoria
Feedback
Esta página foi útil?
Deixar um comentário
Obrigado por seus comentários. Estamos trabalhando para melhorar a documentação.
O sistema está ocupado. Tente novamente mais tarde.






