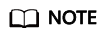Daily Reports
Scenarios
You can start a diagnosis for your DB instance and subscribe to diagnosis reports.
- Starting a Diagnosis: You can perform an overall health diagnosis on your instance and view details of the current and historical diagnosis reports.
- Subscribing to Diagnosis Reports: Simple Message Notification (SMN) can send diagnosis exception reports to the preset email address so that you can learn about the overall health status of your instance in real time.
Billing
When you use SMN, only pay for what you use. There are no minimum fees. For details, see Billing.
Starting a Diagnosis
- Log in to the management console.
- Click
 in the upper left corner and select a region.
in the upper left corner and select a region. - Click
 in the upper left corner of the page and choose Databases > Relational Database Service.
in the upper left corner of the page and choose Databases > Relational Database Service. - On the Instances page, click the DB instance name.
- In the navigation pane, choose DBA Assistant > Historical Diagnosis.
- Click the Daily Reports tab.
Figure 1 Daily Reports

- Click Start Diagnosis. Select a time range for the diagnosis. The time span is within one day.
Figure 2 Start Diagnosis
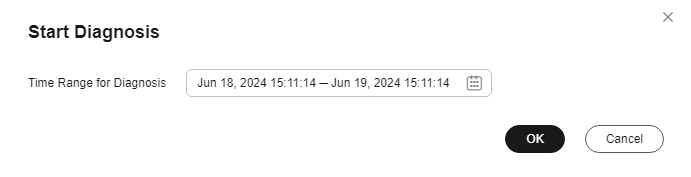
- In the Diagnosis Dimensions area, click Slow SQL Analysis, All SQL Analysis, or Performance & Storage to view diagnosis report details.
Figure 3 Diagnosis Dimensions
 Figure 4 Performance & Storage
Figure 4 Performance & Storage
- You can also view historical diagnosis reports or download a report to your local PC.
- To view historical diagnosis reports, click View History in the upper right corner of the page.
- To download a report to your local PC, click Download in the upper right corner of the page.
Figure 5 Historical Diagnosis Reports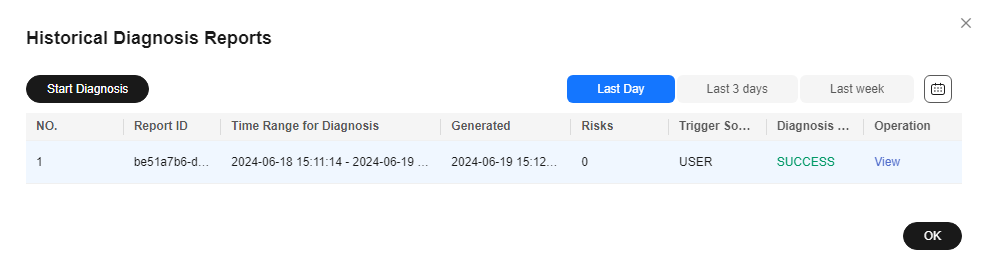
Subscribing to Diagnosis Reports
- On the Instances page, click the DB instance name.
- In the navigation pane, choose DBA Assistant > Historical Diagnosis.
- Click the Daily Reports tab.
- In the upper right corner of the page, click Subscribe and set subscription parameters. For details about the parameters, see Table 1.
Figure 6 Subscribe to Daily Report
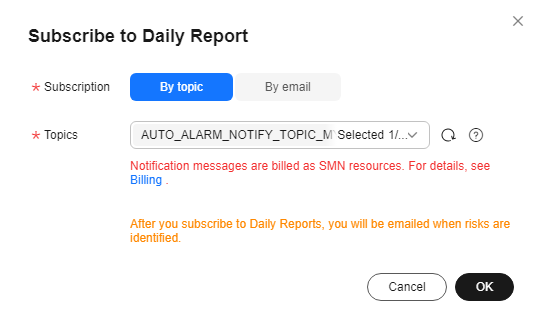
Table 1 Subscription parameters Parameter
Description
Subscription
Select By topic or By email.
Topics
A topic is used to publish messages and subscribe to notifications. It serves as a message transmission channel between publishers and subscribers.
If there are no topics you want to select, create one. After a topic is created, click Add Subscription in the Operation column of the topic. In the displayed dialog box, specify a protocol (only Email is supported) and an endpoint.
Email Addresses
If you select By email for Subscription, you need to specify Email Addresses.
An email will be sent to the specified email address only when risks are identified after a diagnosis is performed. You can enter up to 15 email addresses and separate each email address with a semicolon (;).
- Click OK.
- If you want to unsubscribe from diagnosis reports, click Unsubscribe in the upper right corner of the page. In the displayed dialog box, confirm the information and click OK.
Feedback
Was this page helpful?
Provide feedbackThank you very much for your feedback. We will continue working to improve the documentation.See the reply and handling status in My Cloud VOC.
For any further questions, feel free to contact us through the chatbot.
Chatbot