Downloading a Binlog Backup File
Scenarios
RDS for MySQL allows you to download binlog backup files for local storage. For details, see Downloading a Binlog Backup File or Downloading a Merged Binlog.
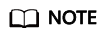
Only RDS for MySQL 5.6 and 5.7 DB instances support the download of merged binlogs.
The completion time displayed in the binlog backup file list indicates the time when the last transaction was submitted.
Binlog backups on the management console are named in the format of "binlog name+timestamp" and use the row-based logging.
Binlog backup files of frozen DB instances cannot be downloaded.
Downloading a Binlog Backup File
- Log in to the management console.
- Click
 in the upper left corner and select a region.
in the upper left corner and select a region. - Click
 in the upper left corner of the page and choose Databases > Relational Database Service.
in the upper left corner of the page and choose Databases > Relational Database Service. - On the Instances page, click the target instance name to go to the Overview page.
- In the navigation pane on the left, choose Backups & Restorations. On the Binlog Backups page, locate the target backup to be downloaded and click Download in the Operation column.
You can also select the binlog backups to be downloaded and click Download above the list.
- If you have enabled operation protection, click Send Code in the displayed Identity Verification dialog box and enter the obtained verification code. Then, click OK.
Two-factor authentication improves the security of your account. For details about how to enable operation protection, see Identity and Access Management User Guide.
- After the download is complete, you can view the binlog backups on your computer.
Downloading a Merged Binlog

If the total size of binlogs within the selected period is greater than 500 MB, the binlogs cannot be merged.
When binlogs of a single-node instance are being merged, the CPU usage of the instance increases. Consider the impact on the instance performance before merging binlogs.
- Log in to the management console.
- Click
 in the upper left corner and select a region.
in the upper left corner and select a region. - Click
 in the upper left corner of the page and choose Databases > Relational Database Service.
in the upper left corner of the page and choose Databases > Relational Database Service. - On the Instances page, click the target instance name to go to the Overview page.
- In the navigation pane on the left, choose Backups & Restorations. On the Merged Binlogs page, select a binlog time range and click Merge.
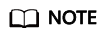
- The maximum time range can be merged is 24 hours.
- The available time range is consistent with the retention period you have set for the automated backups. For details about how to set the retention period, see Configuring an Intra-Region Backup Policy.
- During the merging process, the merged file status is Merging. Wait until the status becomes Merged successfully and click Download in the Operation column.
- If you have enabled operation protection, click Send Code in the displayed Identity Verification dialog box and enter the obtained verification code. Then, click OK.
Two-factor authentication improves the security of your account. For details about how to enable operation protection, see Identity and Access Management User Guide.
- In the displayed dialog box, select a method to download the merged binlog.
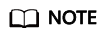
- To reduce backup storage usage, delete the merged binlog after the download is complete. On the Merged Binlogs page, you can locate the target merged binlog to be deleted and click Delete in the Operation column.
- If you do not manually delete the merged binlogs, they will be deleted 30 days later.
- Use OBS Browser+
When you use OBS Browser+ to download backup data, there is no charge for the generated outbound traffic.
Figure 1 Using OBS Browser+ to download a merged binlog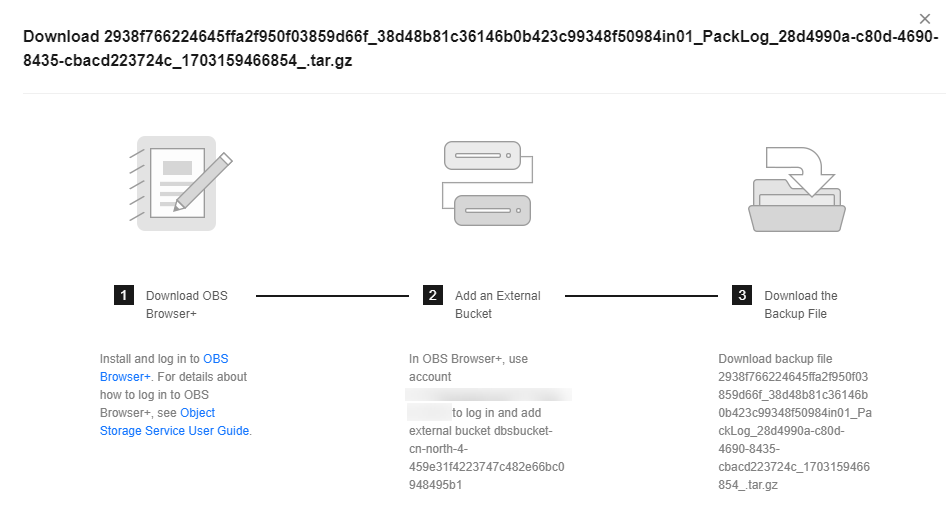
- Download OBS Browser+ following step 1 provided on the download guide page.
- Decompress and install OBS Browser+.
- Log in to OBS Browser+ using the username provided in step 2 on the download guide page.
For details about how to log in to OBS Browser+, see Logging In to OBS Browser+ in the Object Storage Service Tools Guide.
- Add an external bucket using the bucket name provided in step 2 on the download guide page.
In the Add External Bucket dialog box of OBS Browser+, enter the bucket name provided in step 2 on the download guide page, and click OK.
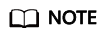
If you want to access OBS external buckets across accounts, the access permission is required. For details, see Granting IAM Users Under an Account the Access to a Bucket and Resources in the Bucket.
- Download a merged binlog.
On the OBS Browser+ page, click the bucket that you added. In the search box on the right of the object list page, enter the backup file name provided in step 3 on the download guide page. In the search result, locate the target backup and click
 in the Operation column.
in the Operation column.
-
Download the merged binlog directly from the current browser.
- Use Download URL
Click
 to copy the URL within the validity period to download the merged binlog.
to copy the URL within the validity period to download the merged binlog.- You can use other download tools to download the merged binlog.
- You can also run the following command to download the merged binlog:
wget -OFILE_NAME--no-check-certificate"DOWNLOAD_URL"
Variables in the command are described as follows:
FILE_NAME: indicates the new name of the merged binlog file. The original backup file name may be too long and exceed the maximum characters allowed by the client file system. You are advised to use the -O argument with wget to rename the backup file.
DOWNLOAD_URL: indicates the location of the merged binlog to be downloaded. If the location contains special characters, escape is required.
Feedback
Was this page helpful?
Provide feedbackThank you very much for your feedback. We will continue working to improve the documentation.See the reply and handling status in My Cloud VOC.
For any further questions, feel free to contact us through the chatbot.
Chatbot





