Viewing and Downloading Error Logs
RDS log management allows you to view database-level logs, including error logs and slow SQL query logs.
Error logs help you analyze problems with databases. You can download error logs for further analysis.
You can view error logs generated within the last month.
Viewing Log Details
- Log in to the management console.
- Click
 in the upper left corner and select a region and a project.
in the upper left corner and select a region and a project. - Click
 in the upper left corner of the page and choose Databases > Relational Database Service.
in the upper left corner of the page and choose Databases > Relational Database Service. - On the Instances page, click the target DB instance.
- In the navigation pane on the left, choose Logs. On the Error Logs page, click Log Details to view details about error logs.
- You can select a log level in the upper right corner to view logs of the selected level.
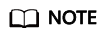
For RDS for MariaDB instances, the following levels of logs are displayed:
- All log levels
- ERROR
- WARNING
- NOTE
- Currently, a maximum of 2,000 error log records can be displayed.
- You can click
 in the upper right corner to view logs generated in different time segments.
in the upper right corner to view logs generated in different time segments. - Only error logs generated within the last one month can be viewed.
- If the description of a log is truncated, locate the log and move your pointer over the description in the Description column to view details.
- You can select a log level in the upper right corner to view logs of the selected level.
Downloading an Error Log
- Log in to the management console.
- Click
 in the upper left corner and select a region and a project.
in the upper left corner and select a region and a project. - Click
 in the upper left corner of the page and choose Databases > Relational Database Service.
in the upper left corner of the page and choose Databases > Relational Database Service. - On the Instances page, click the target DB instance.
- In the navigation pane, choose Logs. On the Error Logs page, click the Downloads tab.
- Locate a log file whose status is Preparation completed and click Download in the Operation column.
- The system automatically loads the downloading preparation tasks. The time required depends on the log file size and the network environment.
- When the log is being prepared for download, the log status is Preparing.
- When the log is ready for download, the log status is Preparation completed.
- If the preparation for download fails, the log status is Abnormal.
Logs in the Preparing or Abnormal status cannot be downloaded.
- If the size of a log to be downloaded is greater than 40 MB, you need to use OBS Browser+ to download it. For details, see Method 1: Using OBS Browser+.
- The download link is valid for 5 minutes. After the download link expires, a message is displayed indicating that the download link has expired. If you need to download the log, click OK.
- The downloaded logs contain only the logs of the primary node.
- The system automatically loads the downloading preparation tasks. The time required depends on the log file size and the network environment.
Feedback
Was this page helpful?
Provide feedbackThank you very much for your feedback. We will continue working to improve the documentation.See the reply and handling status in My Cloud VOC.
For any further questions, feel free to contact us through the chatbot.
Chatbot





