Configuring Tags for a RocketMQ Instance
Tags facilitate RocketMQ instance identification and management.
You can add tags to a RocketMQ instance when creating the instance or add tags on the Tags tab page of the created instance. You can also delete tags that are no longer used.
If your organization has configured tag policies for DMS for RocketMQ, add tags to RocketMQ instances based on the tag policies. If a tag added on the Tags page does not comply with the tag policies, the tag fails to be added.
A tag consists of a tag key and a tag value. Table 1 lists the tag key and value requirements.
|
Parameter |
Requirement |
|---|---|
|
Tag key |
|
|
Tag value |
|
Notes and Constraints
A maximum of 20 tags can be added.
Prerequisite
A RocketMQ instance has been purchased.
Adding and Deleting Tags
- Log in to the console.
- Click
 in the upper left corner to select a region.
in the upper left corner to select a region.
DMS for RocketMQ instances in different regions cannot communicate with each other over an intranet. Select a nearest location for low latency and fast access.
- Click
 and choose Middleware > Distributed Message Service for RocketMQ to open the console of DMS for RocketMQ.
and choose Middleware > Distributed Message Service for RocketMQ to open the console of DMS for RocketMQ. - Click an instance name to go to the instance details page.
- In the navigation pane, choose Instance > Tags.
- Perform the following operations as required:
- Add a tag
- Click Edit Tag.
- Click Add Tag to set tags with Tag key and Tag value.
Figure 1 Adding a tag
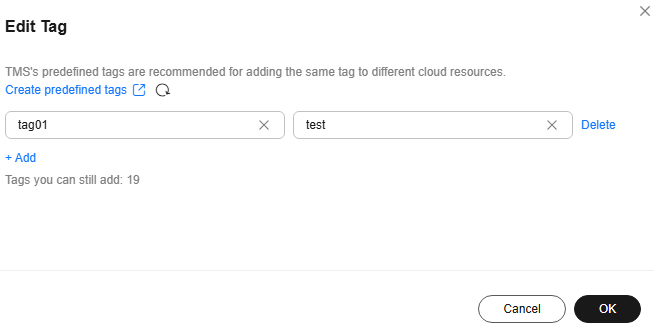
You can repeat this step to add up to 20 tags.
If you have predefined tags, select predefined tag keys and values, and click Add.
- Click OK.
- Delete a tag
- Click Edit Tag.
- Click Delete next to the tag to be deleted.
- Click OK.
- Add a tag
Filtering Instances by Tag
- Log in to the console.
- Click
 in the upper left corner to select a region.
in the upper left corner to select a region.
DMS for RocketMQ instances in different regions cannot communicate with each other over an intranet. Select a nearest location for low latency and fast access.
- Click
 and choose Middleware > Distributed Message Service for RocketMQ to open the console of DMS for RocketMQ.
and choose Middleware > Distributed Message Service for RocketMQ to open the console of DMS for RocketMQ. - On the instance list page, click the search box and select the required tag key and tag value.
Only the instances with the tags are displayed in the list.
Figure 2 Querying specific instances by tag
Related Documents
- To add and delete tags by calling an API, see Adding or Deleting Instance Tags in Batches.
- Instance's information can be queried by tag on the instance list page. For details, see Viewing Basic Information of a RocketMQ Instance.
Feedback
Was this page helpful?
Provide feedbackThank you very much for your feedback. We will continue working to improve the documentation.See the reply and handling status in My Cloud VOC.
For any further questions, feel free to contact us through the chatbot.
Chatbot





