Tool & Sample Code Sharing
The Huawei Cloud verification team continuously accumulates in-house tools or sample code during solution building and verification. Partners can use tools or sample code to quickly pre-integrate and verify cloud services. Other users can view and use the tools or sample code shared by a user during solution building and verification on HaydnCSF.
Log in to HaydnCSF and click Try Now. In the lower right corner, click Tool & Sample Code Sharing under Solution Acceleration Field. On the Tools & Sample Code page, you can perform related operations, such as Releasing Tools or Sample Code, Querying the Tool or Sample Code, Downloading the Tool or Sample Code, and Giving Comments on the Tool or Sample Code.
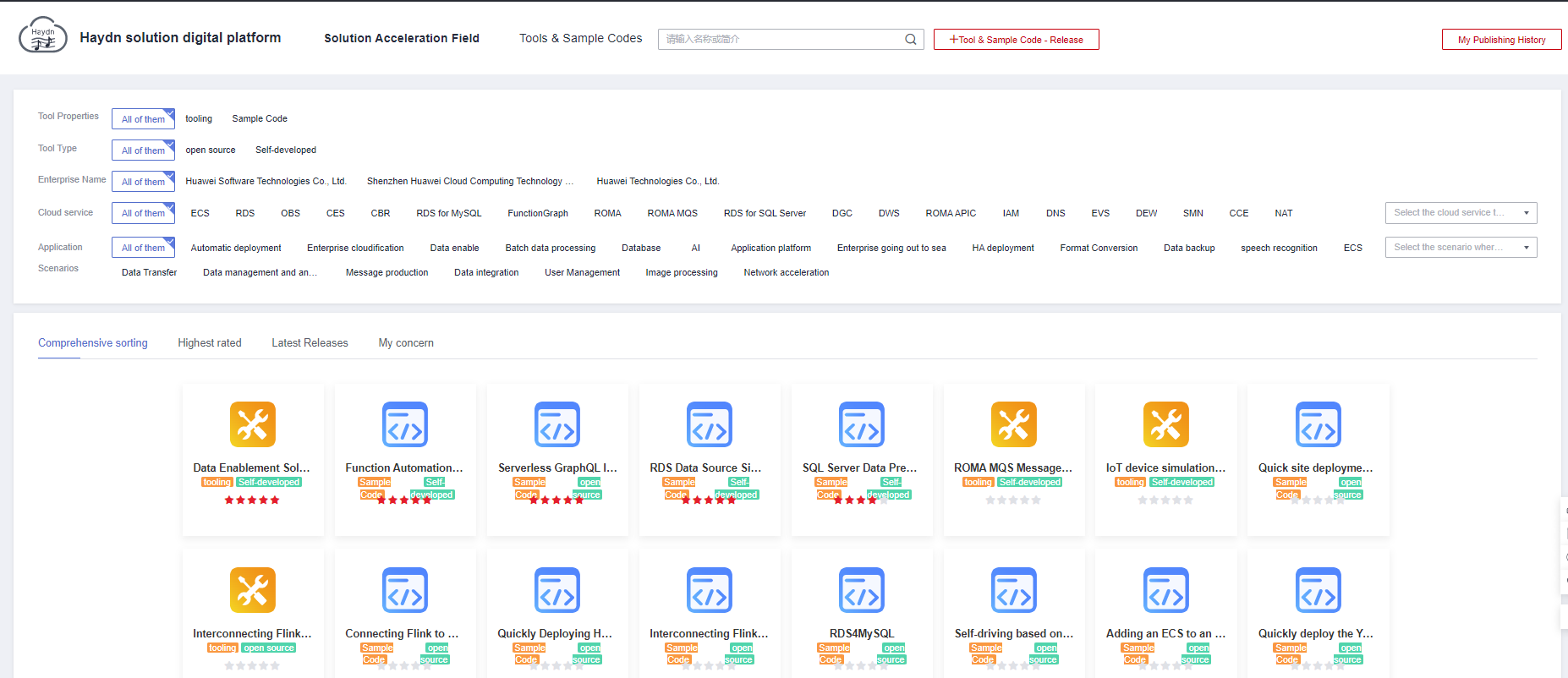
Releasing Tools or Sample Code
All HaydnCSF users can apply for their own tools or sample code.
- On the Tools & Sample Code page, click Release Tools & Sample Code.
- On the displayed page, configure parameters as prompted.
- Configure parameters under Basic Information.
Figure 2 Basic Information
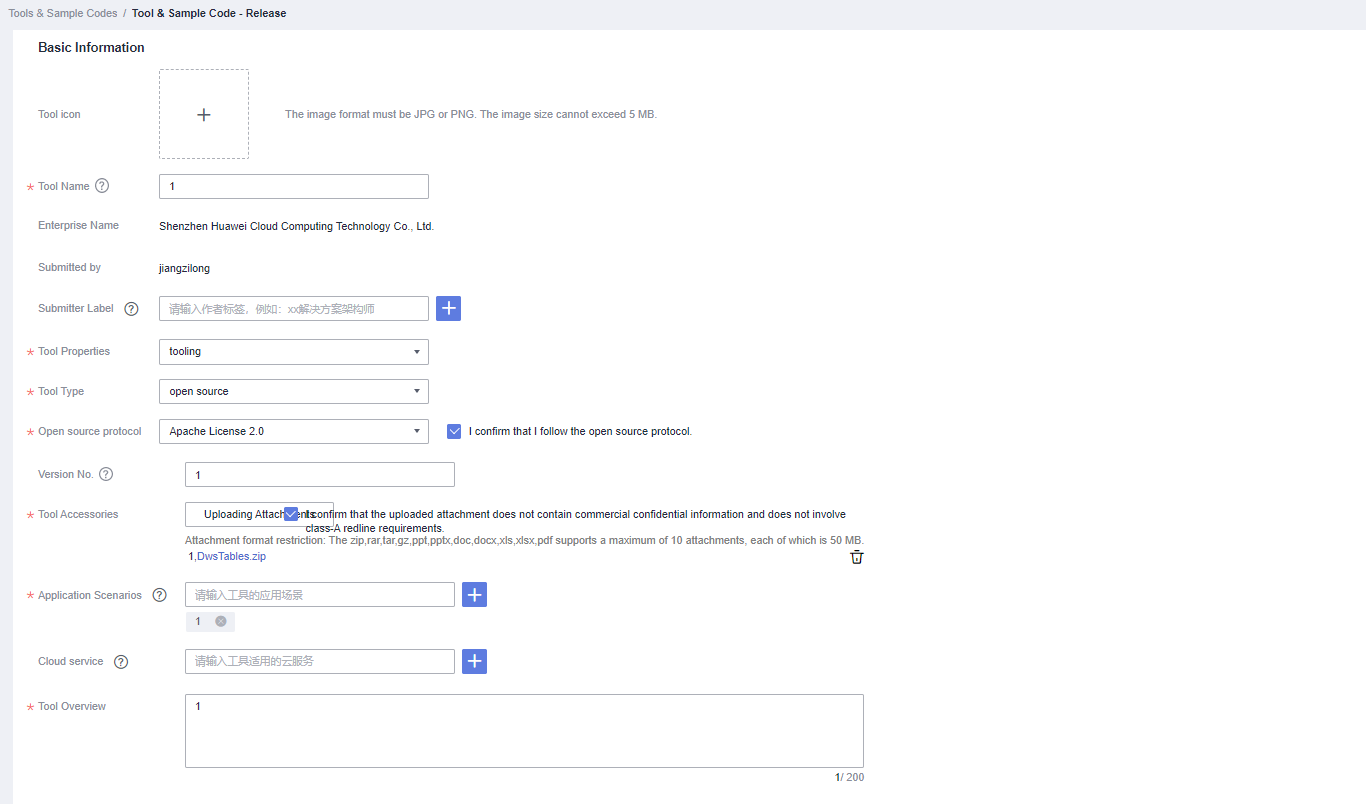
Table 1 Parameters required for releasing tools or simple code Parameter
Description
Tool Icon
Image of the tool or sample code to be uploaded, which must be in JPG or PNG format and cannot exceed 5 MB.
Tool Name
Name of the tool or sample code, which is user-defined. It is recommended that you enter a name based on naming rules for easier identification and search.
Tool Property
Tools: Code packages that have been compiled and can be run directly or after parameters are configured as required.
Sample Code: Source code and reference examples.
Tool Type
Open Source: The tool or sample code is modified based on the source code. If you select this value, Open Source Protocol is mandatory.
Self-developed: The tool or sample code is developed by Huawei Cloud.
Version Number
Version number of the tool or sample code, which is user-defined.
Tool Attachments
Attachments related to the tool or sample code, which are in the format of .zip, .rar, .tar, .gz, .ppt, .pptx, .doc, .docx, .xls, .xlsx, or .pdf. You can upload up to 10 attachments with each not exceeding 50 MB. Tool file (source file or compiled file), sample code file (source file or compiled file), user guide, and application scenario architecture diagram are recommended. With these files, users can correctly use the tool or sample code.
Applicable Scenarios
Scenarios that the tool applies to. You can add up to 10 scenarios.
Cloud Services
Cloud services that the tool applies to. You can add up to 10 cloud services.
Tool Introduction
Brief definition of the tool or sample code. For example, the sample code uses shell scripts for automatic FTP upload and download.

- Ensure that the tool or sample code to be released does not involve confidential business information or EAR. When uploading an attachment, select I confirm that the uploaded attachment does not contain commercial confidential information and does not involve type-A redline requirements. If you are not sure whether the referenced third-party library is subject to the type-A redline requirements, submit a ticket to contact HaydnCSF on-call engineers in Help Center.
- Ensure that the tool or sample code to be released can run properly and does not contain sensitive information, including but not limited to the IP address, password, key, and AK/SK.
- Configure Tool Description under Tool Details.
Describe the tool or sample code to be released.Figure 3 Tool or sample code details
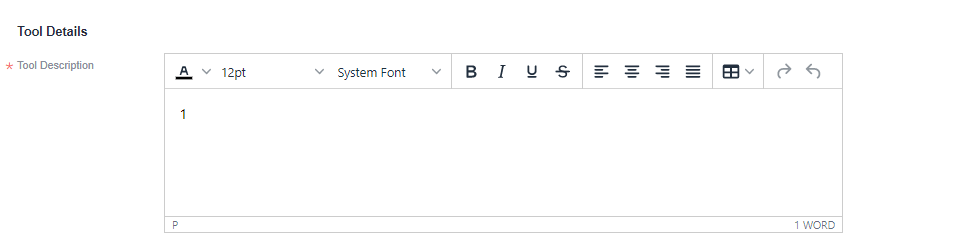
- Configure Use Scenario under Use Scenario.
Enter the application scenario of the tool or sample code to be released. It is recommended that you upload the architecture diagram to display the application scenario.Figure 4 Applicable scenario of the tool or sample code
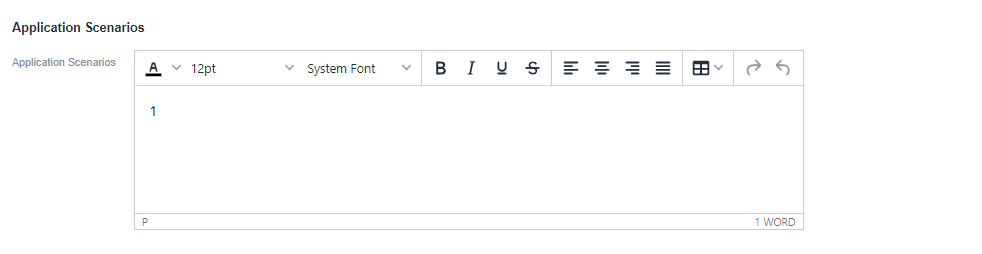 Figure 5 Example of the tool or sample code
Figure 5 Example of the tool or sample code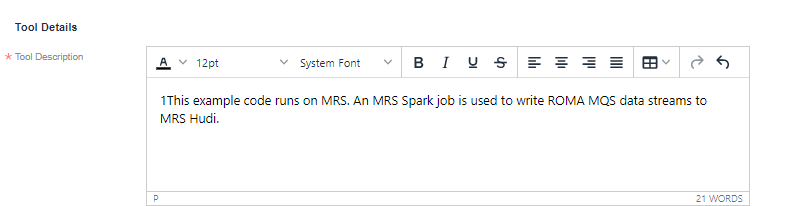
- Configure parameters under Frequently Asked Questions.
Configure Question Name and Answer as required to help users quickly use the tool or sample code. You can add multiple questions and answers.
Figure 6 FAQ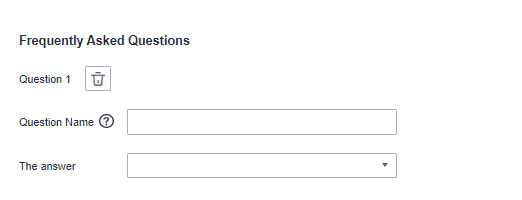
- Configure parameters under Basic Information.
- Confirm the parameter configurations and click Submit to share the tool or sample code.
- The HaydnCSF operations administrator will review the tool or sample code. You can choose To-Dos > My Applications to view your application, or subscribe to the email of HaydnCSF to receive the application result notification.
Figure 7 Application status of the tool or sample code
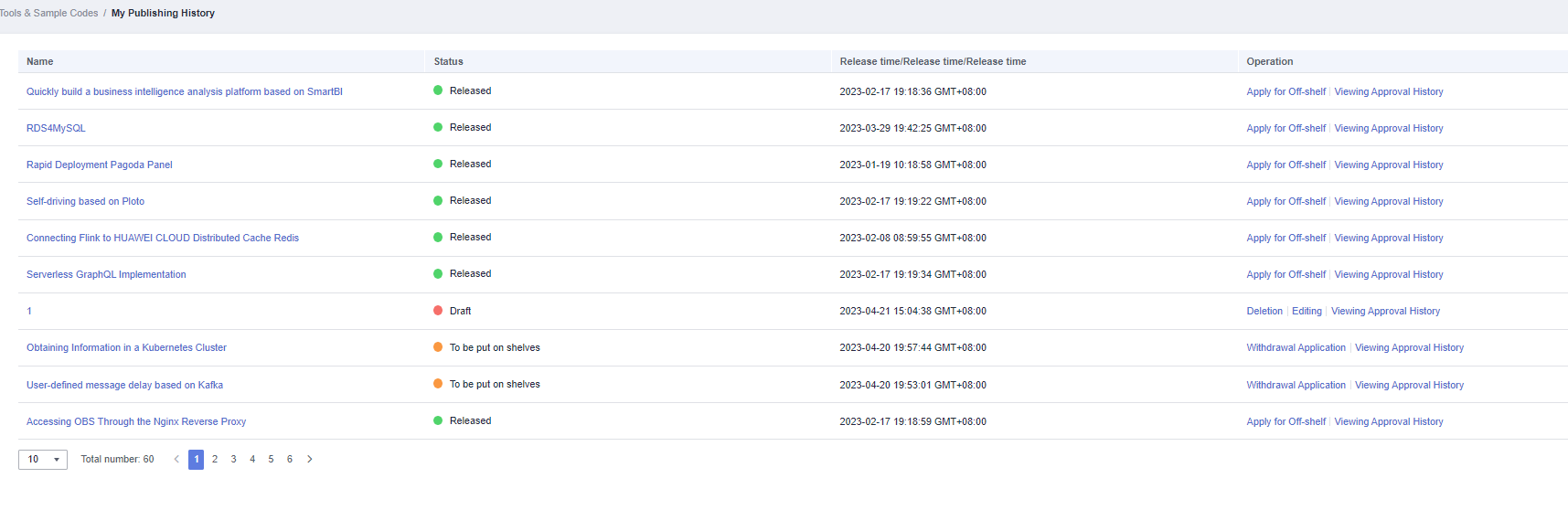
Release History of Tools or Sample Code
On the Tools & Sample Code page, click My Release History on the right. On the displayed page, you can view the list and status of tools and sample code released by yourself. You can also apply for removing them.
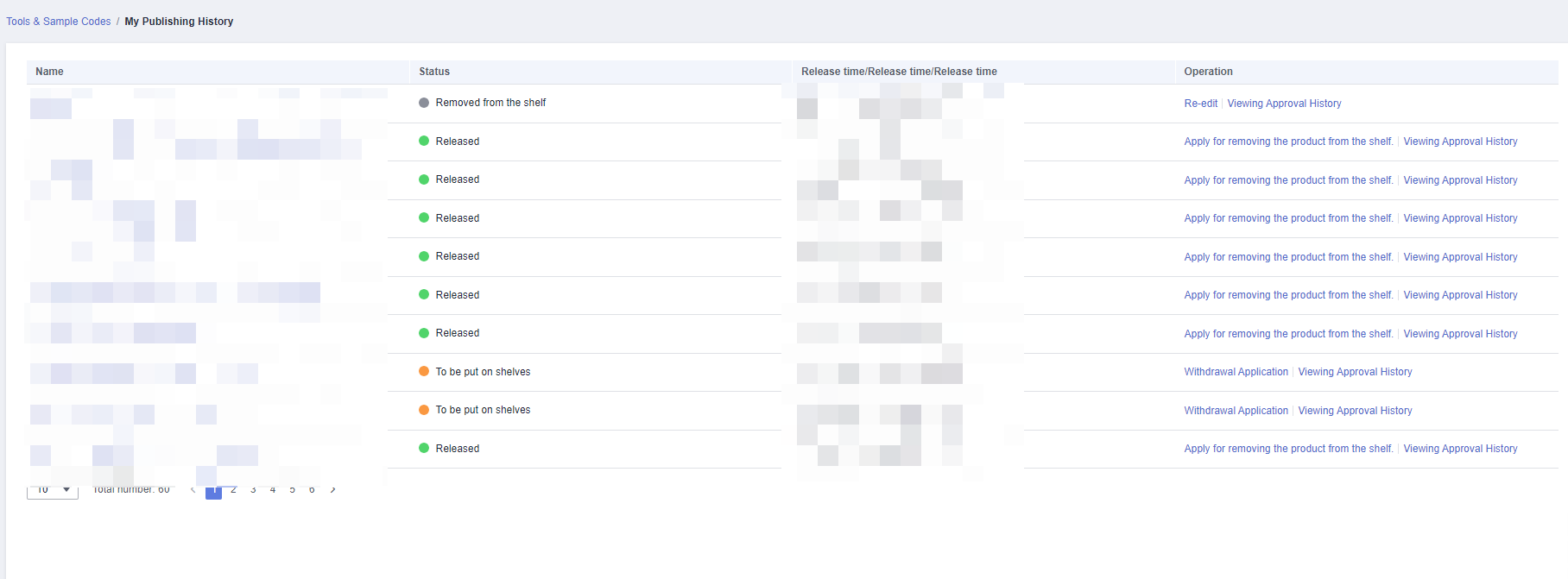
Querying the Tool or Sample Code
After the release application is approved, tools or sample code will be displayed on the Tools & Sample Code page. To query tools or sample code, you can:
- Enter the name or description.
- Filter by tool property, tool type, enterprise name, cloud service, or applicable scenario.
- View comprehensive sorting, highest rating, latest releases, and my concerns.
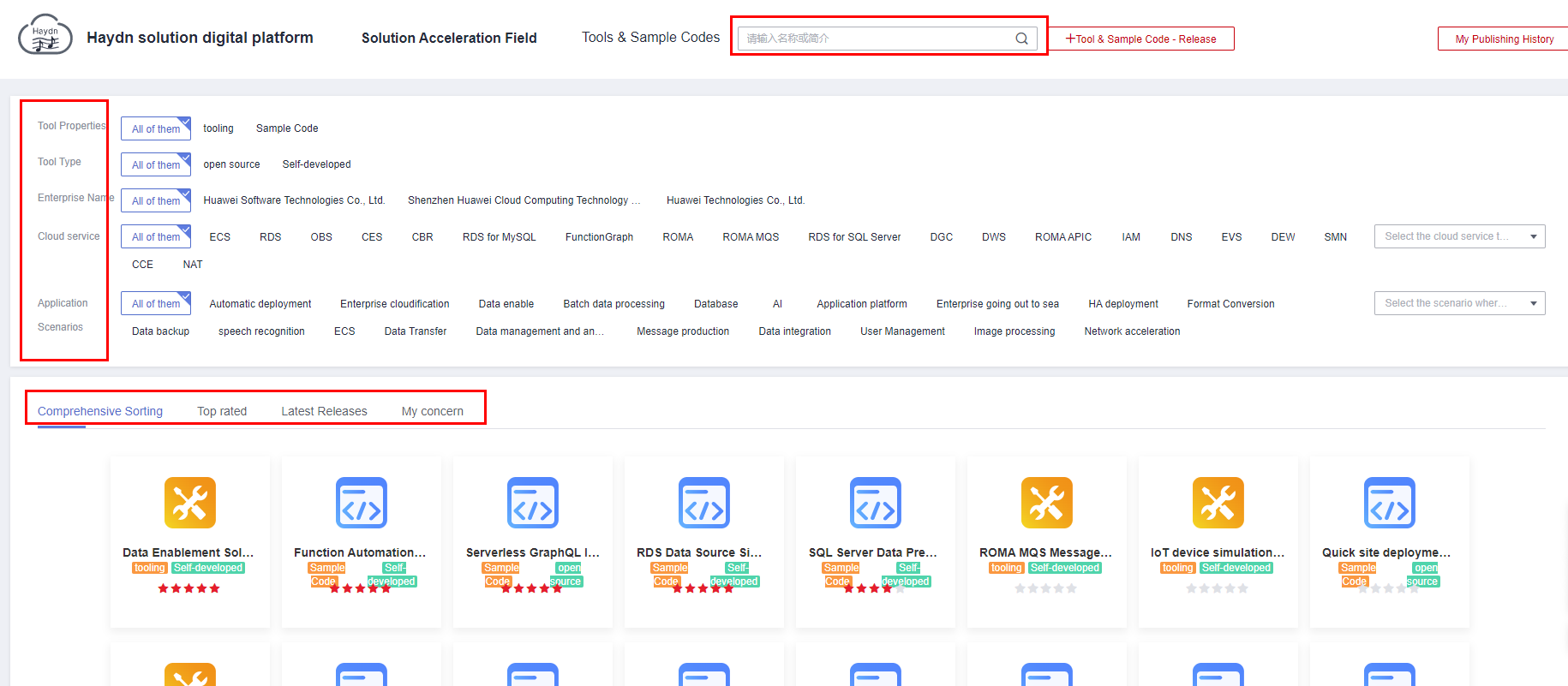
Downloading the Tool or Sample Code
Click the tool or sample code name. On the details page, you can view the introduction, attachments, details, application scenarios, FAQ, and user comments.
Click Download to download the attachments and decompress them.
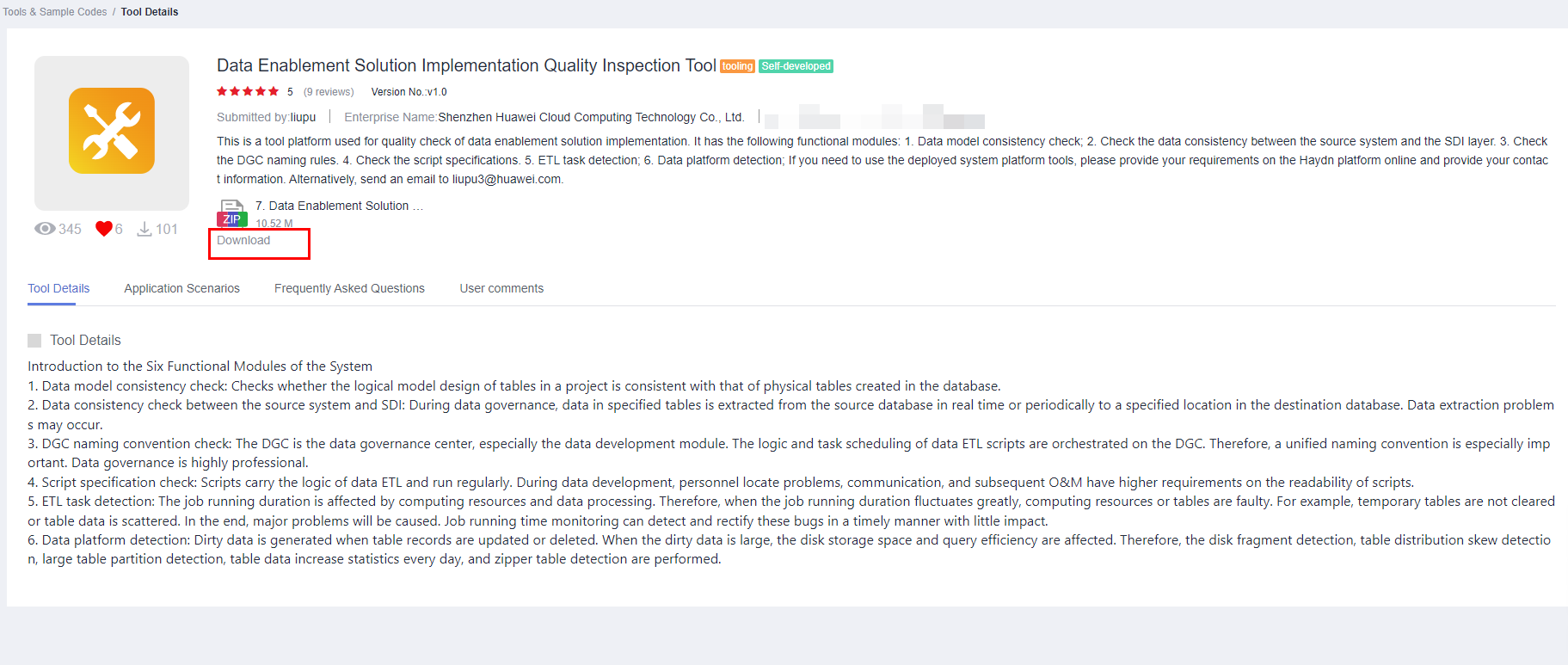
Giving Comments on the Tool or Sample Code
Click the tool or sample code name. On the details page, click User Comments. User comments will be displayed on this tab page.
- Score: Score the tools or sample code on a scale from one to five stars (with five being the highest rating).
- Comments: Enter the comments.
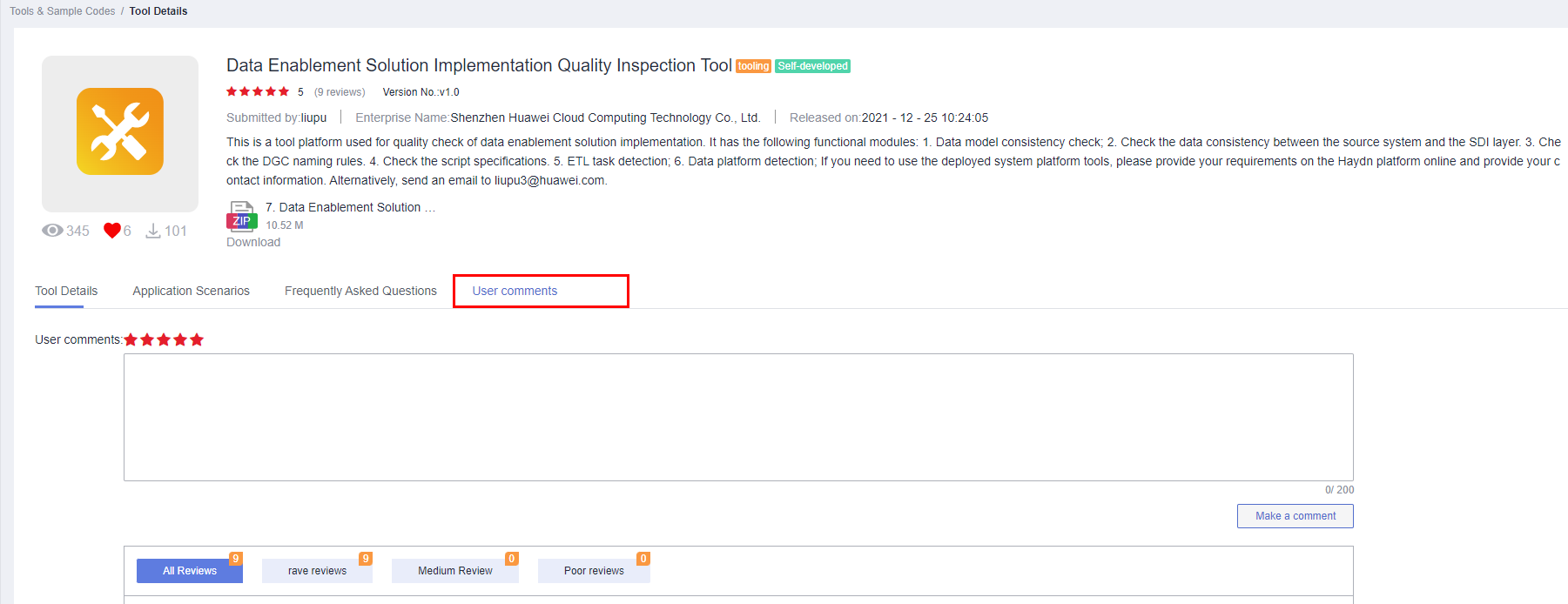
Feedback
Was this page helpful?
Provide feedbackThank you very much for your feedback. We will continue working to improve the documentation.See the reply and handling status in My Cloud VOC.
For any further questions, feel free to contact us through the chatbot.
Chatbot





